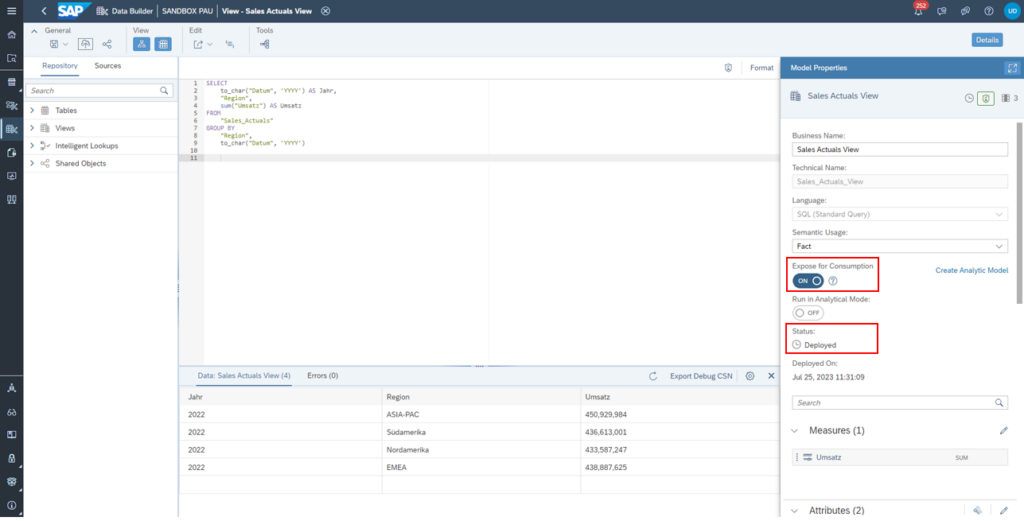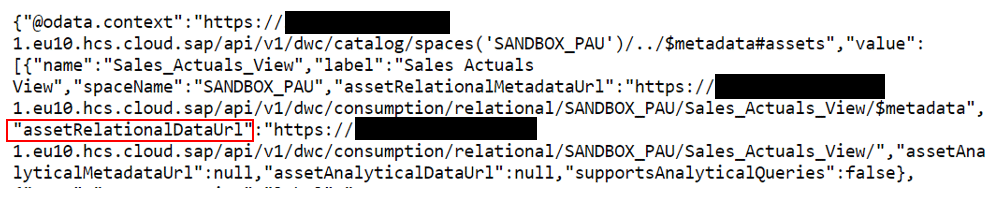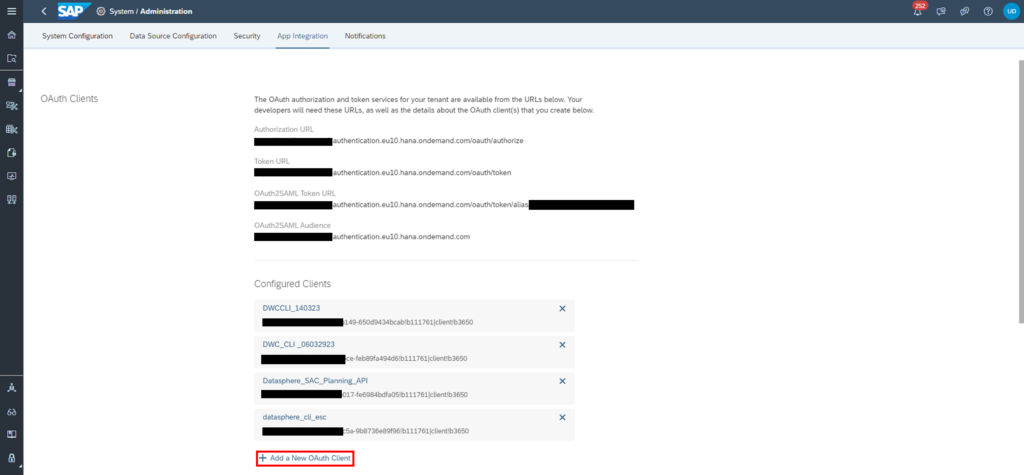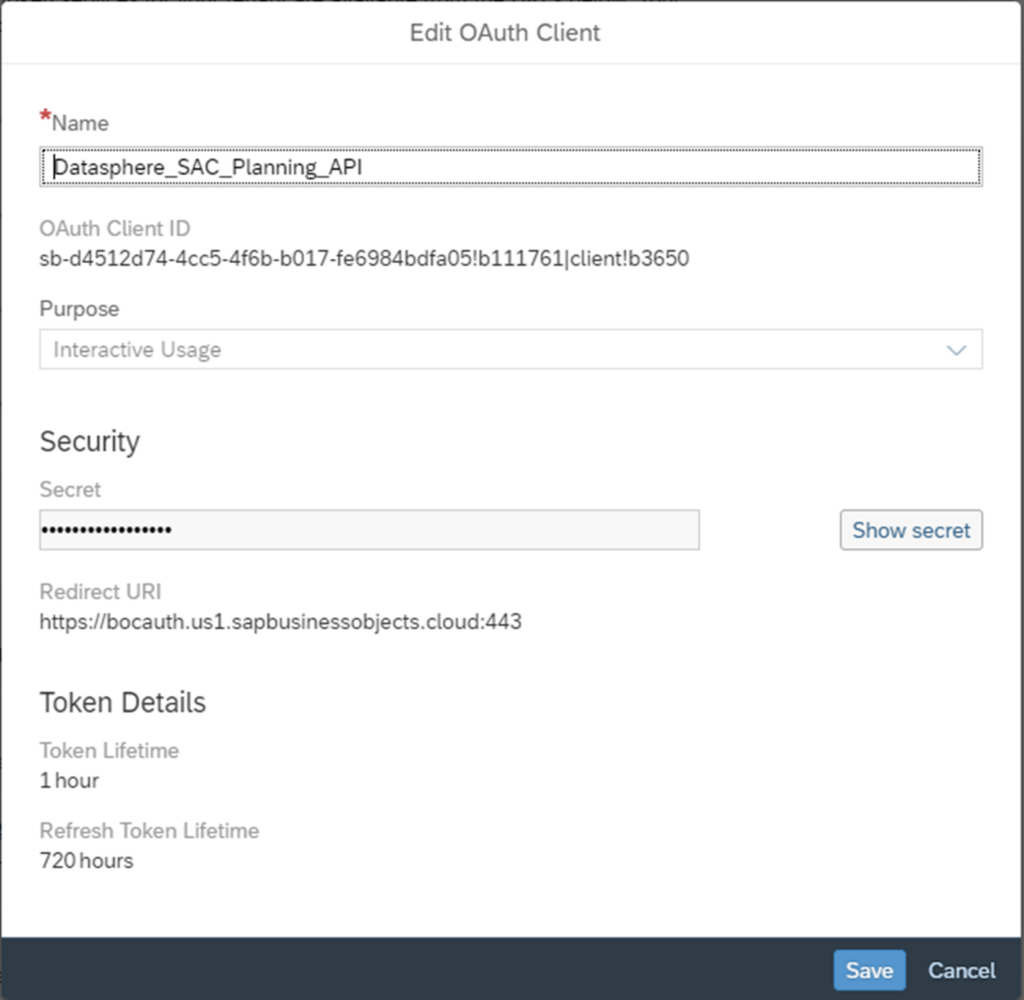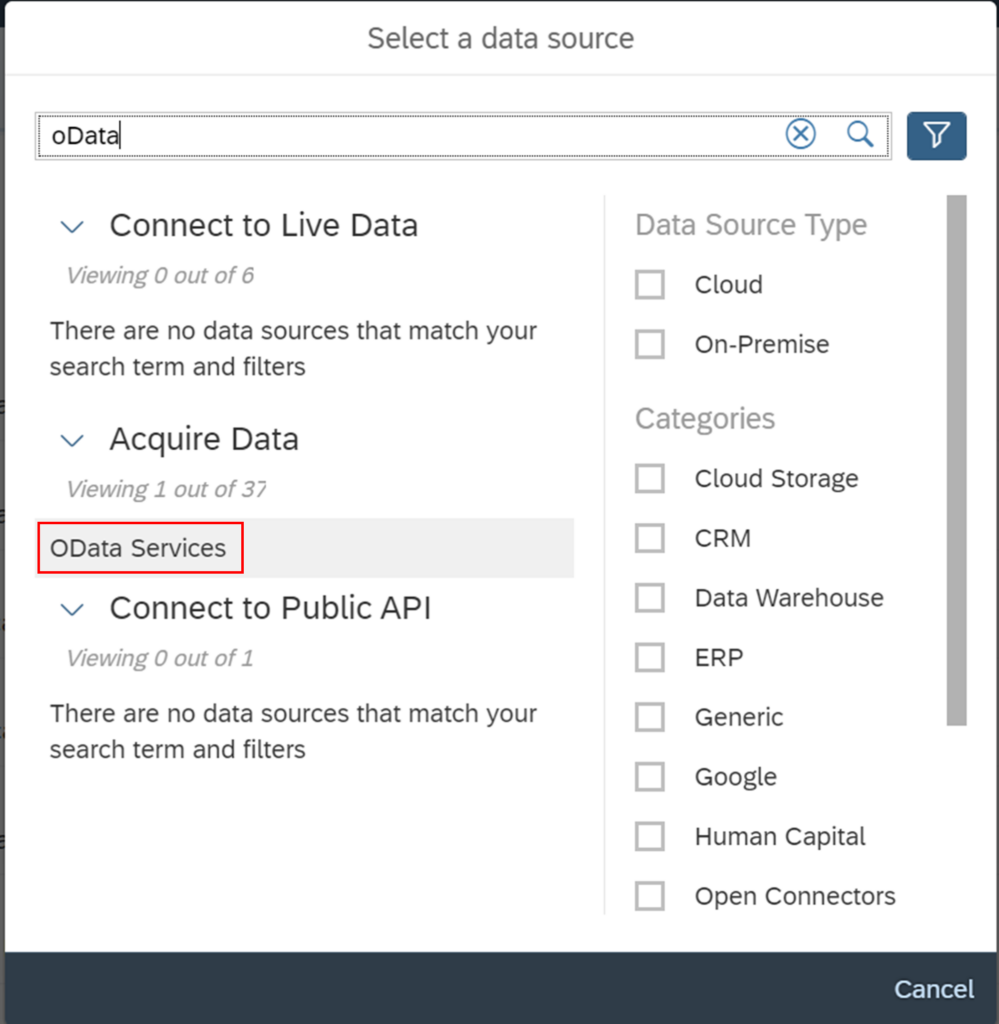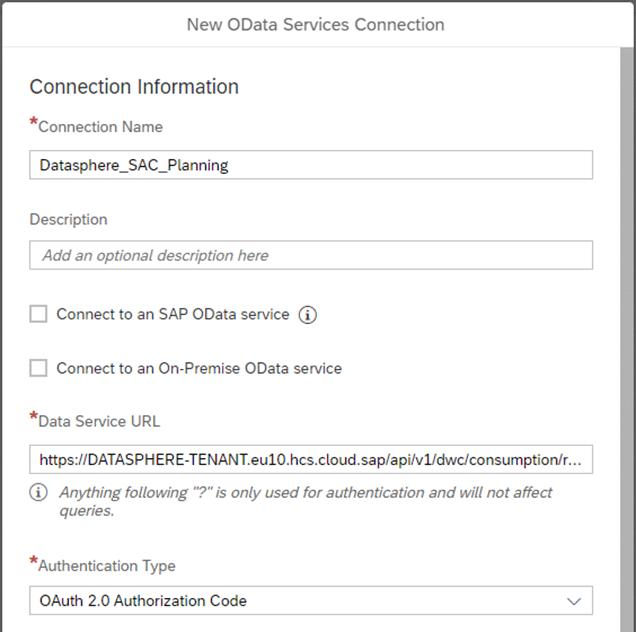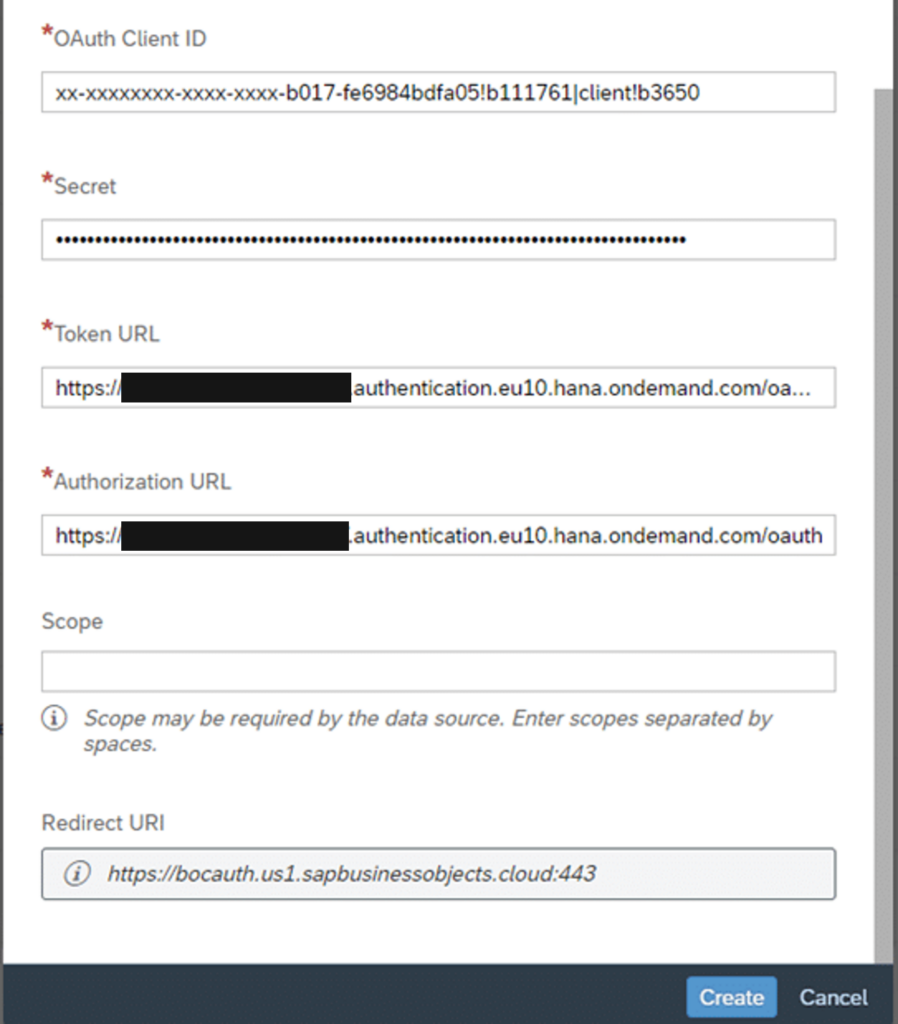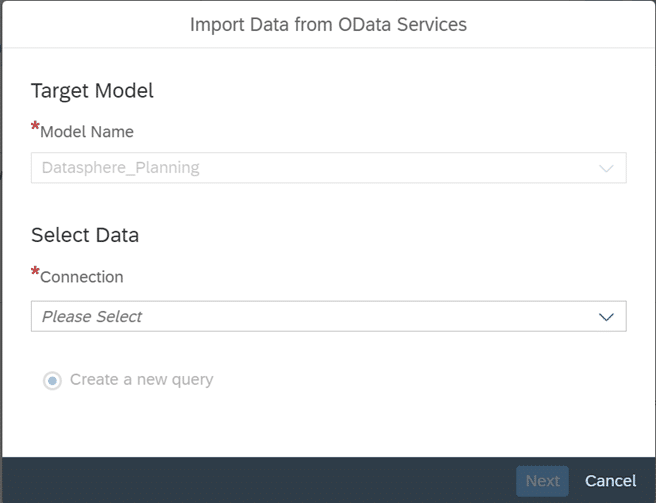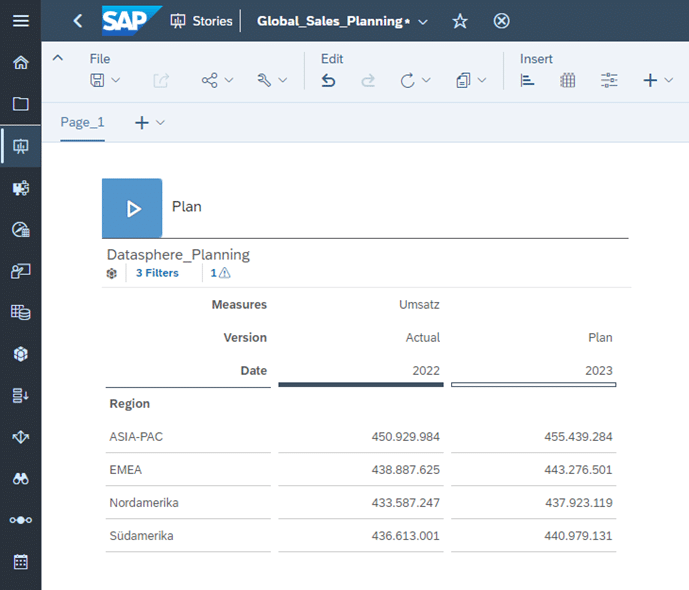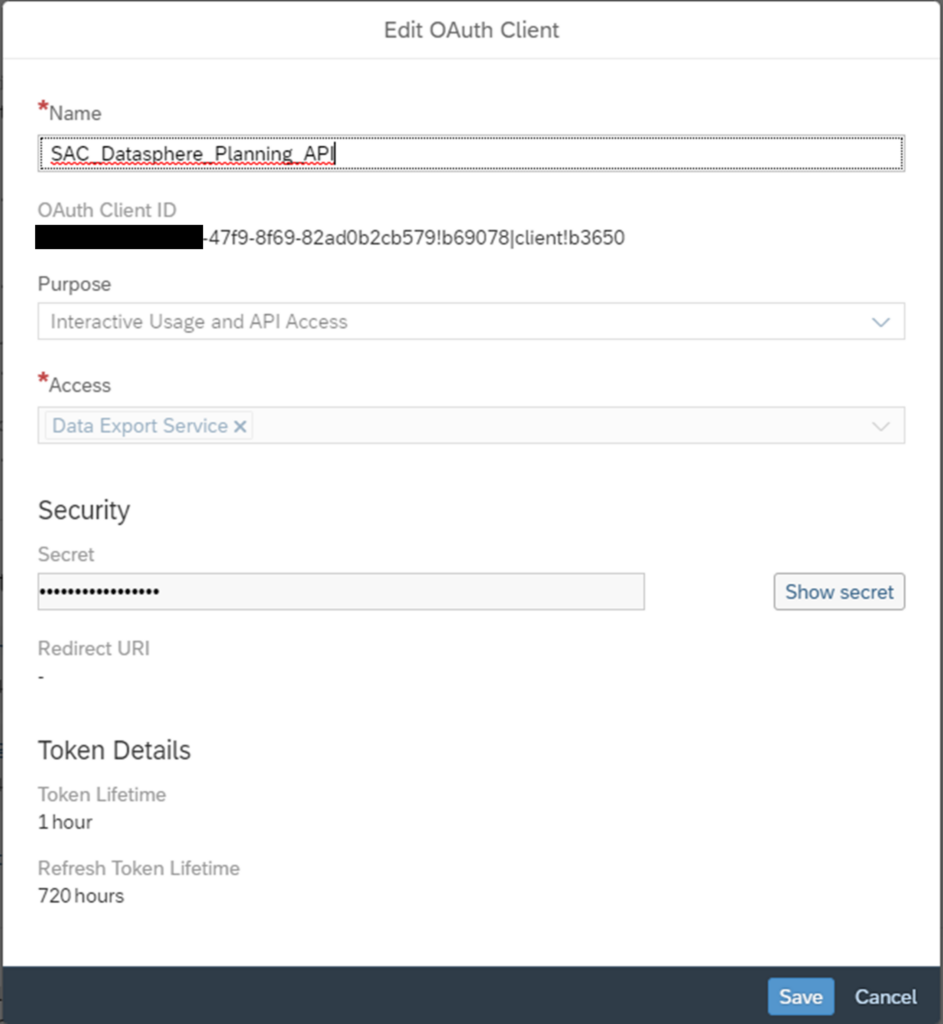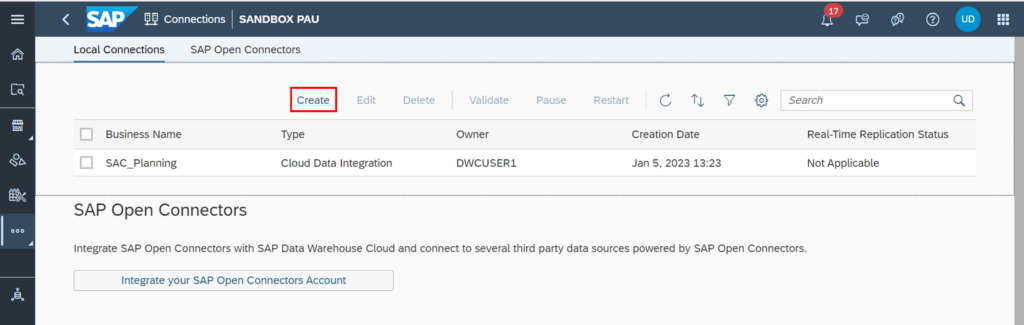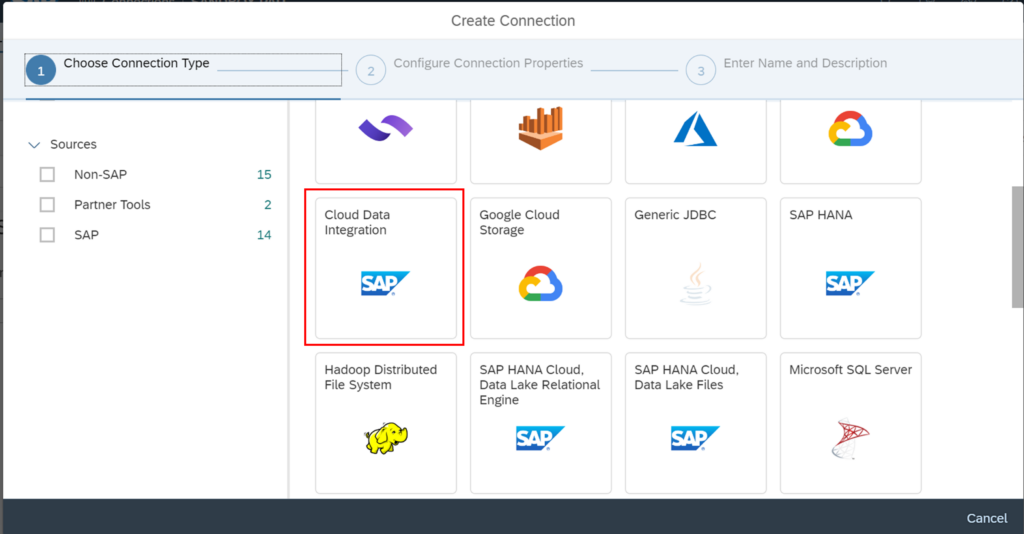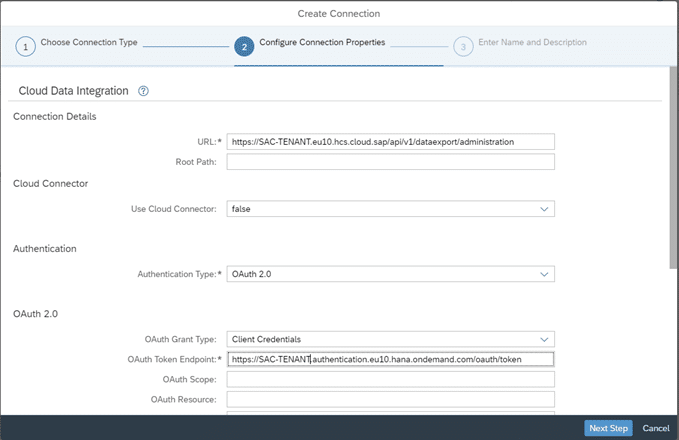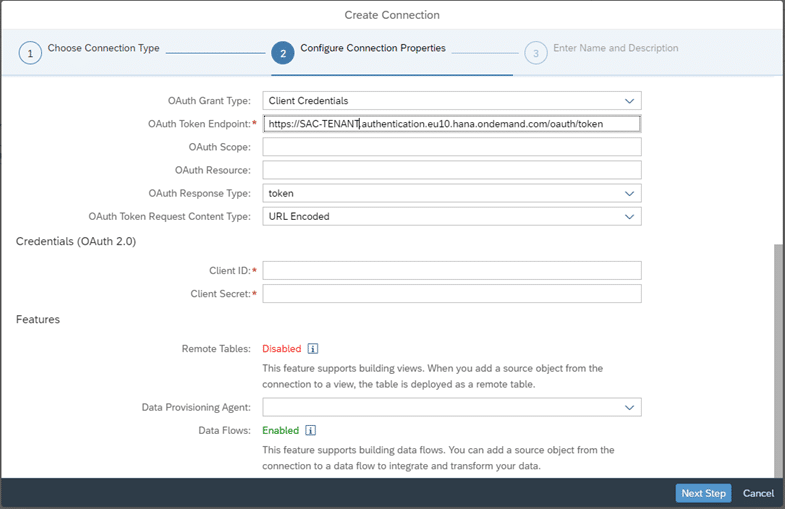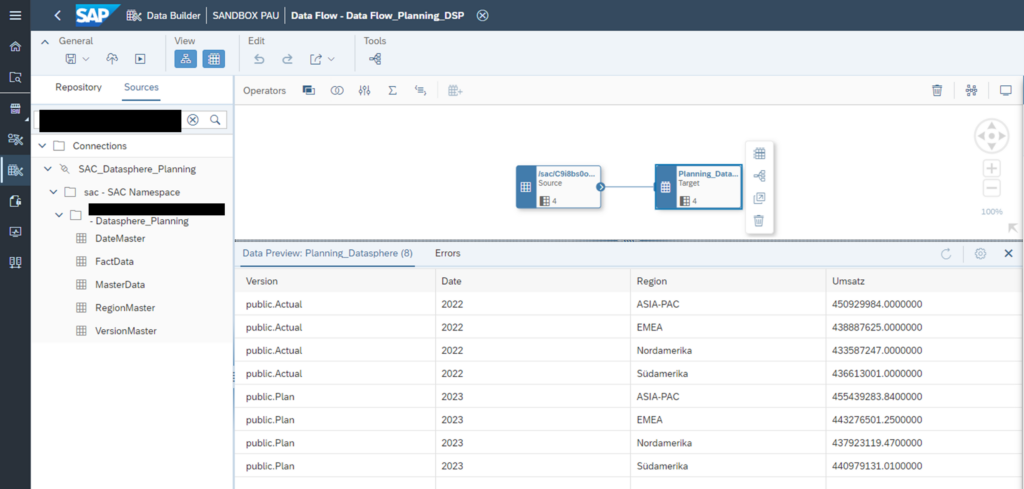Wie kann die SAPDie SAP SE mit Sitz im baden-württembergischen Walldorf ist ein… More Analytics Cloud (SACDie SAP Analytics Cloud (SAC) ist die Cloud-basierte Frontend-Lösung der SAP, welche die… More) Zusammen mit Der Datasphere für Planungsprozesse genutzt werden? Potenzial gibt es durch die Cloud-first-strategie Seitens der sap genug.
SAP Analytics CloudDer Begriff Cloud stammt aus dem Englischen, zu deutsch “Wolke”…. More (SAC) hat sich bereits für das Reporting als mächtiges State-of-the-Art Tool etabliert. Beim Thema Planung sind in den letzten Jahren riesige Entwicklungsfortschritte erzielt worden, sodass das von SAP strategisch gesetzte Planungstool bedenkenlos auch für komplexe Planungsprozesse empfohlen werden kann. Mit SAP Datasphere, dem Neu-Release von SAP Data WarehouseEin Data Warehouse ist für die Ausführung, Überwachung und Steuerung… More Cloud (DWC), hat SAC das passende Cloud-Pendant gefunden. Beide genannten Cloud-Tools basieren auf der SAP Business Technology Platform (BTP) und bieten dem User u.a. ein einheitliches Look & Feel.
In diesem Blogbeitrag soll anhand eines einfachen Beispiels gezeigt werden, wie die beiden Cloud-Systeme im Rahmen der Planung zusammen genutzt werden können.
Inhaltsverzeichnis
1.) Erstellen einer View in SAP Datasphere für die Planung
2.) Einrichten eines OAuth Client in SAP Datasphere
3.) Erstellung einer OData Services Connection in der SAC
4.) Datenimport und Modellerstellung in SAP Analytics Cloud
5.) Datenrückführung von SAP Analytics Cloud in SAP Datasphere
6.) Einrichtung einer Cloud Data Integration Connection in SAP Analytics Cloud
7.) Validierung der Verbindung und Zugriff auf die Plandaten in Datasphere
8.) Fazit: Potenzial und Zukunft der integrierten SAP-Cloud-Systeme
Keine Zeit zu lesen? Schritt-für-Schritt-Anleitung jetzt auch als Video ansehen
1. Erstellen einer View in SAP Datasphere für die Planung
Im ersten Schritt erstellen wir eine View in der Datasphere. In unserem Beispiel handelt es sich um eine einfache Darstellung der IST-Jahresumsätze aus verschiedenen Regionen.
Um diese Daten nun von der Datasphere in die SAC zu transferieren, muss zunächst zwischen den beiden Systemen eine Verbindung hergestellt werden. Als erstes gilt es dabei sicherzustellen, dass unsere View den Status „Deployed“ aufweist sowie für externe Systeme sichtbar ist. Zweiteres kann in den Model Properties unter dem Reiter „Exposed for Consumption“ aktiviert werden.
Im nächsten Schritt müssen wir die zu unserer View passende Data
Service URL ermitteln. Hierzu muss die folgende URL, an den mit Großbuchstaben gekennzeichneten
Stellen entsprechend angepasst, in den Browser eingegeben werden.
https://DATASPHERE-TENANT.eu10.hcs.cloud.sap/api/v1/dwc/catalog/spaces(‘TECHNISCHERNAME’)/assets
2. Einrichten eines OAuth Client in SAP Datasphere
Nachdem die Data Service URL ermittelt werden konnte, kann nun mit dem Erstellen der eigentlichen Verbindung begonnen werden. Hierbei ist es sinnvoll die Datasphere und die SAC gleichzeitig in zwei unterschiedlichen Tabs zu öffnen, da die nächsten beiden Schritte parallel ausgeführt werden müssen.
Zu Beginn muss in der Datasphere ein OAuth Client erstellt werden. Hierzu navigieren wir über System -> Administration -> App Integration -> Add a New OAuth Client.
In dem sich öffnenden Fenster müssen nun die folgenden Angaben getätigt werden:
- Name: frei wählbarer Name
- Purpose: Interactive Usage
- Redirect URI: wird bei der Erstellung der OData Services Connection in der SAC entnommen (nächster Schritt)
OAuth Client ID und Secret werden nach der Erstellung des Clients automatisch erzeugt.
3. Erstellung einer OData Services Connection in der SAC
In dem sich öffnenden Fenster müssen nun die folgenden Angaben getätigt werden:
- Connection Name: frei wählbarer Name
- Data Services URL: die zu Beginn ermittelte „assetRelationDataUrl“
- Authentication Type: OAuth 2.0 Authorization Code
- OAuth Client ID: wird aus dem OAuth Client entnommen (vorheriger Schritt)
- Secret: wird aus dem OAuth Client entnommen (vorheriger Schritt)
- Token URL: kann oberhalb der angelegten Clients in der Datasphere entnommen werden
Zudem befindet sich am Ende die für den vorherigen Schritt benötigte Redirect URI.
Mit klicken auf den „Create“ Button wird dann die Verbindung hergestellt. Im Anschluss kann nun in der SAC entweder ein neues Modell erstellt werden oder ein bereits bestehendes Modell mit den Daten aus unserer View befüllt werden.
Dieser Vorgang muss für jedes Asset der Datasphere aufgrund der individuellen Data Service URL einzeln ausgeführt werden.
4. Datenimport und Modellerstellung in SAP Analytics Cloud
In unserem Beispiel haben wir vorab bereits ein Modell in der SAC erstellt, welches wir nun mit den Daten aus der Datasphere befüllen. Über den Button „Import Data“ im Bereich des Data Management unseres Modells legen wir einen neuen Import Job an. Wählen wir nun als Data Source OData Services aus, können wir im nächsten Schritt die von uns zuvor erstellte Verbindung auswählen.
Anschließend führen wir den gewöhnlichen Importprozess durch.
Nach dem erfolgreichen Import erstellen wir dann, basierend auf unserem Modell, eine Story und führen die Planung durch.
5. Datenrückführung von SAP Analytics Cloud in SAP Datasphere
Um die nun erzeugten Daten aus der SAC zurück in die Datasphere zu
transferieren, muss erneut eine Verbindung zwischen den beiden Systemen erstellt
werden. Dazu müssen wir nun einen OAuth Client in der SAC einrichten. Hierzu
navigieren wir über Systeme -> Administration -> App Integration ->
Add a New OAuth Client.
In dem sich öffnenden Fenster müssen nun folgende Angaben getätigt werden:
- Name: frei wählbarer Name
- Purpose: Interactive Usage and API Access
- Access: Data Export Service
Auch hier werden OAuth Client ID und das Secret nach der Erstellung automatisch erzeugt.
6. Einrichtung einer Cloud Data Integration Connection in SAP Analytics Cloud
Anschließend muss das Einrichten der Verbindung in der Datasphere fortgeführt werden. Dabei öffnen wir links im Menü den Reiter Connections und wählen anschließend unseren Space aus. Nun können wir über „Create“ eine neue Verbindung anlegen.
Dabei muss zu Beginn der Connection Type, in diesem Fall eine Cloud Data Integration Connection, ausgewählt werden.
Im nächsten Schritt müssen die folgenden Angaben getätigt werden:
- URL: https://SAC-TENANT.eu10.hcs.cloud.sap/api/v1/dataexport/administration
- Authentication Type: OAuth 2.0
- OAuth Token Endpoint: Token URL aus der SAC (System -> Administration -> App Integration)
- Client ID: kann aus dem in der SAC erstellten OAuth Client entnommen werden
- Client Secret: kann aus dem in der SAC erstellten OAuth Client entnommen werden
Im letzten Schritt ist lediglich ein Name und optional eine Beschreibung auszuwählen.
7. Validierung der Verbindung und Zugriff auf die Plandaten in Datasphere
Nun sollte die Verbindung funktionieren. Um dies zu überprüfen, wählen wir unsere Verbindung aus und klicken auf den Reiter „Validate“.
Bei einer erfolgreich angelegten Verbindung erscheint am unteren
Bildschirmrand eine kurze Bestätigung als Info.
Wenn dies der Fall ist, können wir nun im Data Builder auf unsere Daten
zugreifen. Unter Sources -> Connections wählen wir unsere Verbindung und anschließend
unser Modell aus. Mit Hilfe von Drag und Drop können wir nun in Datasphere auf
unsere, in SAC erstellten, Plandaten zugreifen.
8. Fazit: Potenzial und Zukunft der integrierten SAP-Cloud-Systeme
Das dargestellte Szenario zeigt auf, wie die SAC zusammen mit der Datasphere auch für Planungsszenarien genutzt werden kann. Es ist deutlich zu erkennen, dass das Zusammenspiel der Systeme für die Anforderungen der Planung technisch noch in den Kinderschuhen steckt. Das ist nicht überraschend. Aufgrund der klaren Cloud-First-Strategie seitens der SAP und den schnellen Weiterentwicklungen sowohl von SAC wie auch Datasphere ist allerdings davon auszugehen, dass das Zusammenspiel der beiden Cloud-Systeme in Zukunft – auch mit Blick auf die Anforderungen der Planungsprozesse – deutlich verbessert wird. Potenzial genug gibt es. Es bleibt spannend abzuwarten, wie es weiter geht.
Ihr Ansprechpartner

Valgeir Saevarsson
Managing Consultant
SAP Information Management
valgeir.saevarsson@isr.de