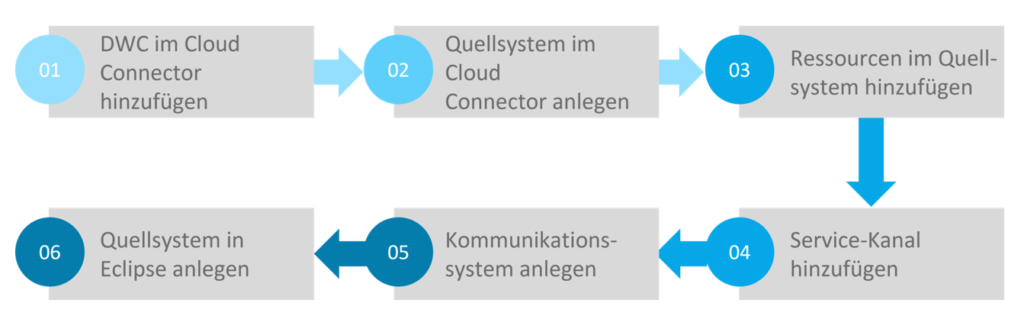Der sogenannte Business Content ist ein mächtiges Feature aus BW/4HANA, welcher uns fertige Datenmodelle bereitstellt, die nach dem Geschäftskontext angepasst sind und flexibel für Reporting-Zwecke benutzt werden können.
SAP Data Warehouse Cloud ist jetzt SAP Datasphere
SAP Data Warehouse Cloud ist jetzt SAP Datasphere
Der Business Content ist ebenso ein Bestandteil der SAP BW Bridge und wird ohne zusätzliche Konfigurationen mitgeliefert. Dessen Datenbefüllung benötigt allerdings eine Konnektivität mit dem ERP System, in unserem Fall das S/4HANA System.
Für die Verbindung zum S/4HANA On-Premise-System ist eine Vorbereitung notwendig und umfasst mehrere Schritte. Diese Schritte werden wir in diesem Blog vereinfacht zusammenfassen und Ihnen die Suche nach den benötigten System-Informationen verkürzen und dessen Ermittlungsweg aufzeigen.
Was Sie dafür benötigen…
Damit Sie eine Verbindung zwischen Ihrem BW Bridge Tenant und einem On-Premise-System aufbauen können, benötigen Sie den Cloud Connector als „Vermittler“ zwischen den beiden Systemen. Der Cloud Connector ist ein in SAP BTP ABAP basiertes Werkzeug, welches den Datenaustausch und die Kommunikationsvereinbarungen zwischen den beiden Systemen pflegt. Der Datenaustausch erfolgt über RFC Protokolle (Remote Function Call Verfahren).
Mehr Blogartikel aus unserer BW-Bridge-Reihe
SAP BW Bridge: Erstellung eines einfachen Datenmodells zur Verwendung der Data Warehouse Cloud
Nach einer erfolgreichen Anbindung an das S/4HANA System steht eine Auswahl an DataSources zur Verfügung. Diese DataSources sind jedoch nicht immer automatisch in das Repository zu sehen und müssen manuell hinzugefügt und aktiviert werden.
SAP BW Bridge: Erste Schritte und eine Anleitung zum Einrichten
Da sich die Offenheit und die Agilität in der IT-Business Welt in einem steilen Wachstum befinden, werden gewisse Anforderungen mit der Zeit immer mehr ein Muss: Flexibilität, Agilität und Simplizität sind aufgrund dessen nicht mehr verzichtbar.
Wenn Sie den Cloud Connector im Stand 2.13.1 oder höher eingerichtet haben, können Sie mit der Anbindung des S/4HANA-Systems oder jedes beliebigen On-Premise-Quellsystems loslegen. Für die Konfiguration des Cloud Connectors benötigen Sie zuerst jedoch ein SAP BTP Konto.
Zusammengefasst sieht der Prozess wie folgt aus:
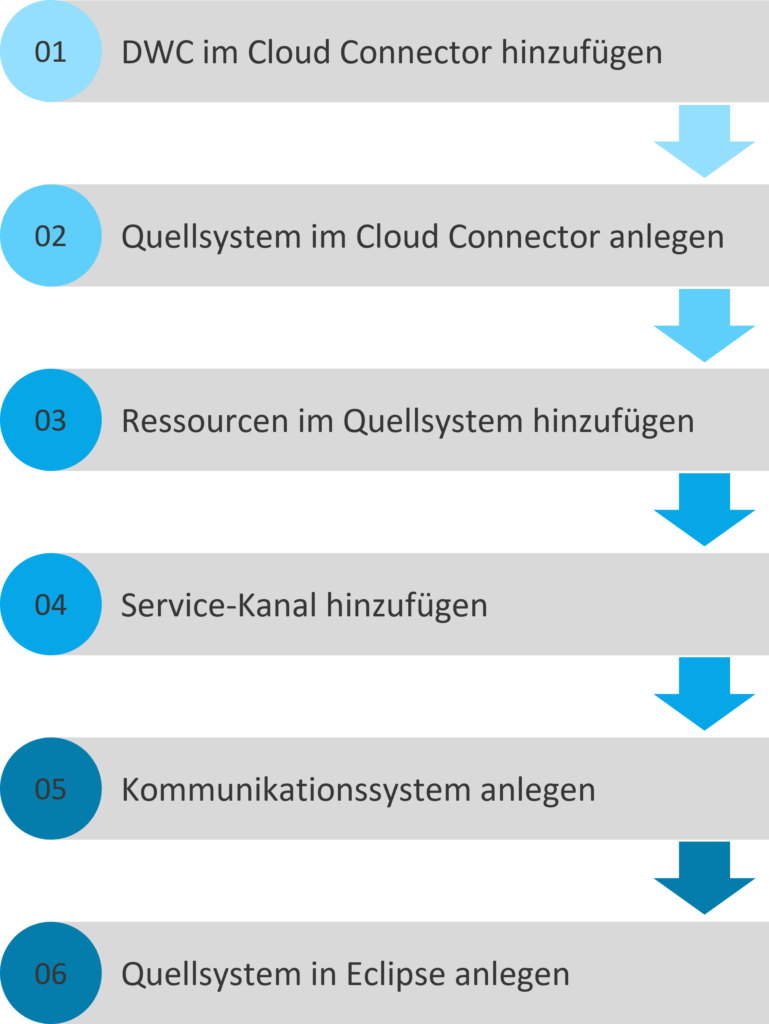
1. DWC im Cloud Connector als Unterkonto
Vorbereitung:
Damit das On-Premise System mit der SAP BW Bridge über den Cloud Connector kommunizieren kann, muss die Data Warehouse Cloud (DWC) zuerst als Unterkonto im Cloud Connector hinzugefügt worden sein. Die Informationen dazu finden Sie in Ihrem DWC Tenant unter:
„System“ > „Administration“ > „Data Source Configuration“ > Im Feld „SAP BTP Core Account“ können Sie die Subaccount Adresse in die Zwischenablage kopieren.
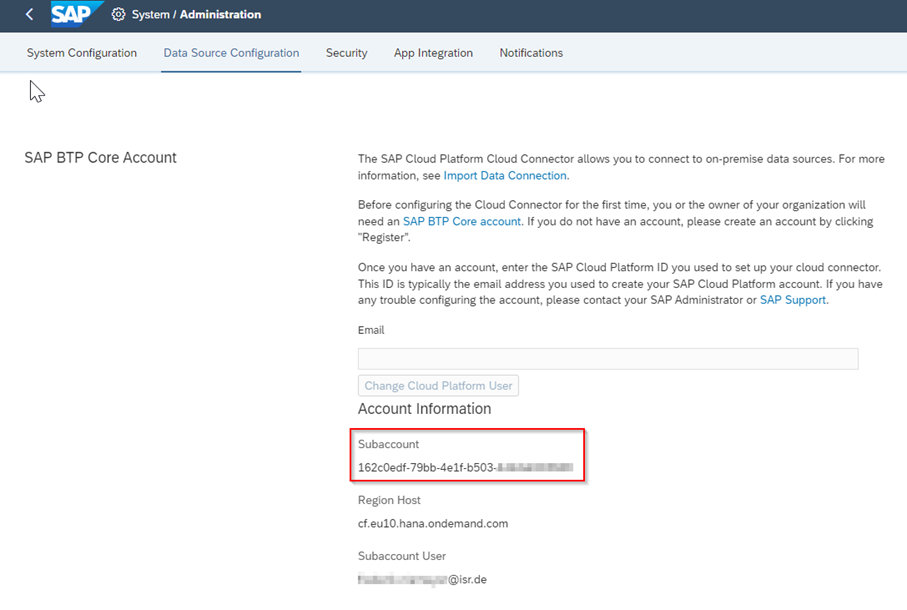
1.1 Melden Sie sich nun in Ihrer Cloud Connector Administration an
1.2 Auf der linken Seite öffnen Sie das Fenster „Connector“ und klicken dann auf „Add Subaccount“
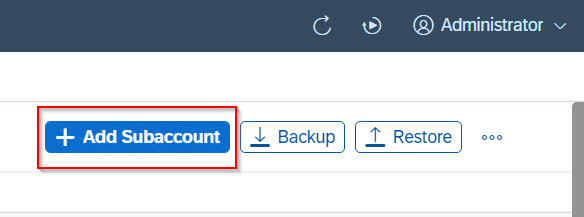
1.3 Geben Sie unter „Region“ Ihren Regions-Host ein. Dies finden Sie im gleichen Ort im DWC Tenant wie die Subaccount Adresse (in unserem Fall eu10).<
1.4 Im Unterkonto fügen Sie die Adresse ein, die Sie in der Vorbereitung in Ihrer Zwischenablage kopiert haben.
1.5 Fügen Sie schließlich Ihre DWC Nutzerdaten ein (E-Mail und Passwort) und drücken „Save“.
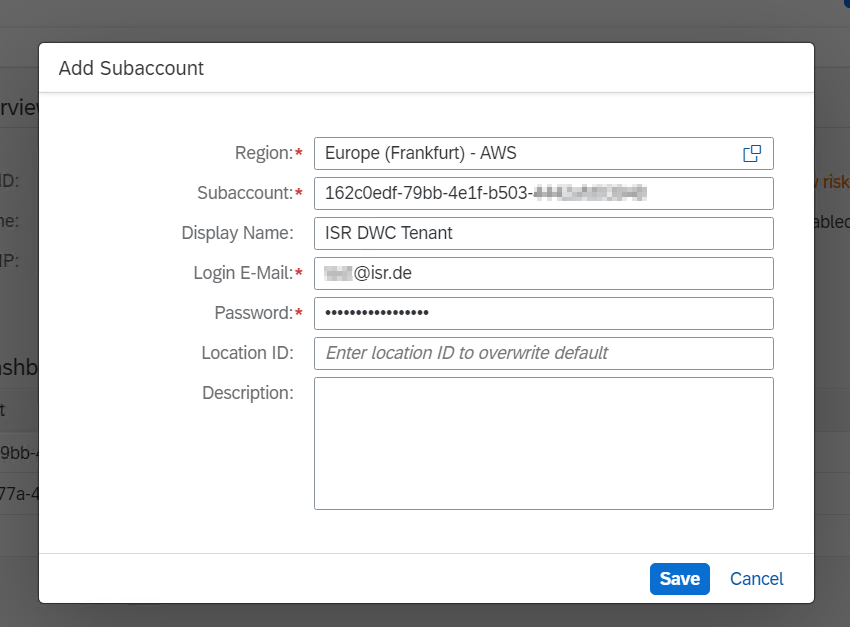
2. Quellsystem im Cloud Connector anlegen
Prozess:
2.1 Im Cloud Connector wählen Sie auf der linken Seite die Option „Cloud To On-Premise“.
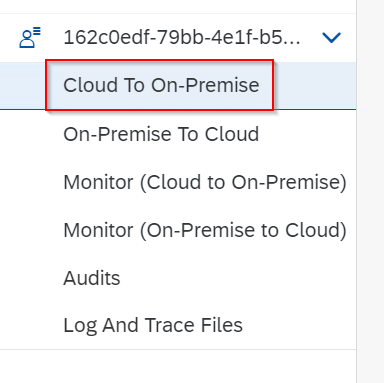
2.2 In der obigen Leiste ändern Sie den Subaccount auf dem im Schritt 1 von Ihnen erstellten Subaccount (DWC Subaccount).
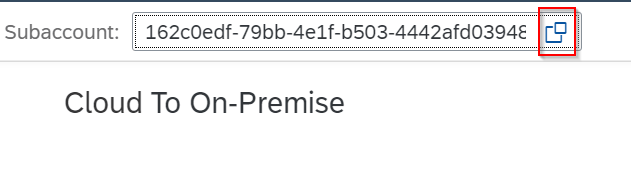
2.3 Im Reiter „Access Control“ wählen Sie im Feld „Mapping Virtual To Internal System“ das „+“ Zeichen aus und fügen Sie ein neues System Mapping hinzu.

2.4 Als Back-end Type wählen Sie „ABAP System“ aus und drücken Sie auf Next.
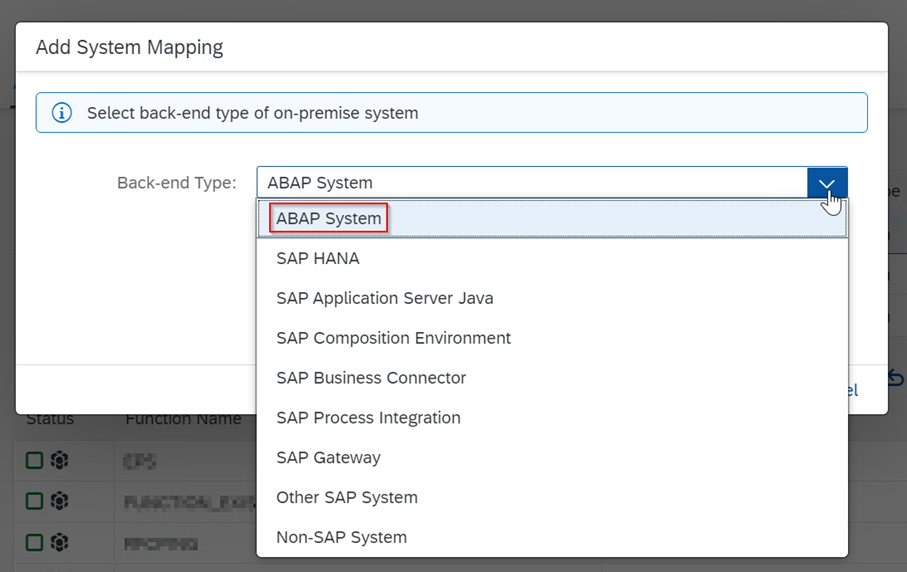
2.5 Als Protokoll wählen Sie ein „RFC“ aus.
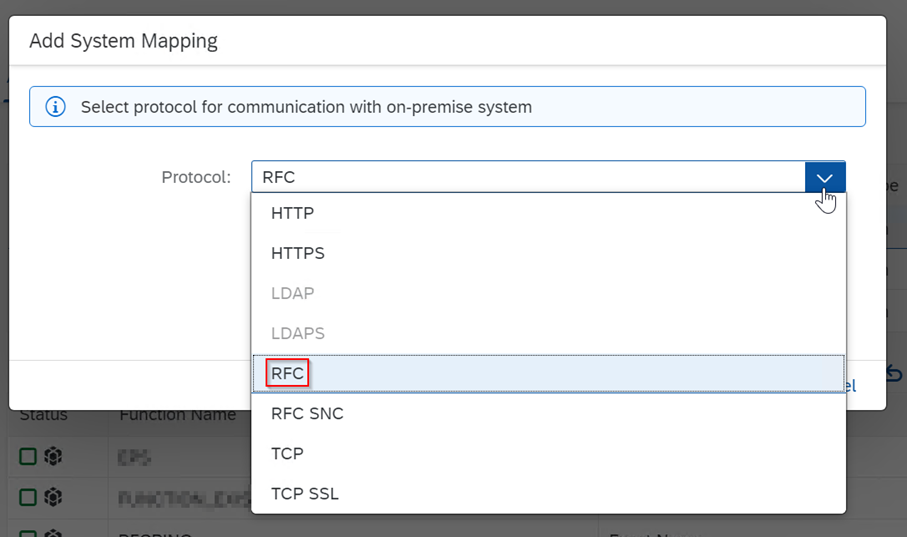
2.6 Sie haben nun zwei Möglichkeiten zur Auswahl: „with load balancing“ und „without load balancing“. SAP empfiehlt die Option „with load balancing“.
2.6.1 Mit Lastausgleich: Hierfür benötigen Sie eine System ID und den Message Server Port Ihres Quellsystems.
2.6.1.1 Die Vermittlung der System ID (SID): Das ist eine dreistellige Kennung, die Sie in Ihrem SAP Logon einsehen können.
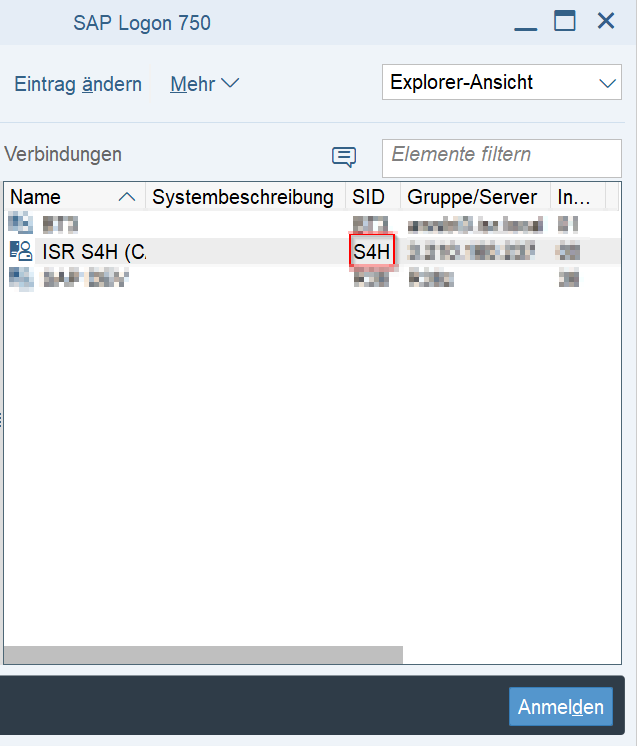
Falls die SID Ihnen trotzdem nicht bekannt ist, können Sie die im kommenden Schritt 2.6.1.2. zu ermittelnden Portnummer verwenden.
2.6.1.2 Die Vermittlung des ABAP Message Server Ports: Rufen Sie in Ihrem Quellsystem die Transaktion SMMS auf. Sie bekommen die folgende Nachricht:
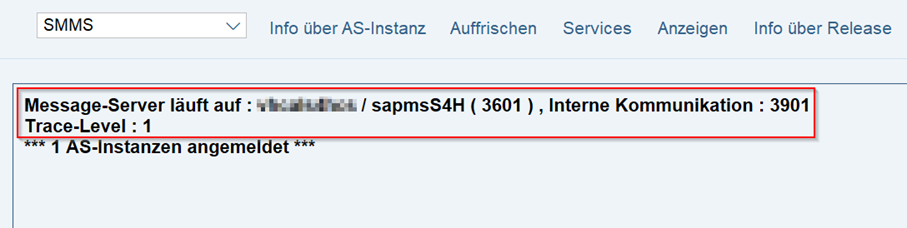
In unserem Beispiel lautet die Message Server Port: 3601.
2.7 Alle weiteren Angaben können Sie auf dem Standard lassen. Virtueller Host und Port können Sie optional beliebig einstellen. SAP empfiehlt hier die virtuellen zu nutzen, jedoch hat sich die Praxis gezeigt, dass manche Funktionalitäten aktuell nur durch die echten Kommunikationsadressen funktionieren.
2.8 Prüfen Sie den Host und wählen Sie „Finish“.
3. Ressourcen zum Quellsystem hinzufügen
Vorbereitung:
Laden Sie aus diesem Link die erforderliche Konfigurationsdatei herunter.
Prozess:
3.1 Im Cloud Connector wählen Sie auf der linken Seite „Cloud to On-Premise“ und schalten Sie auf dem von Ihnen erstellten Subaccount um.
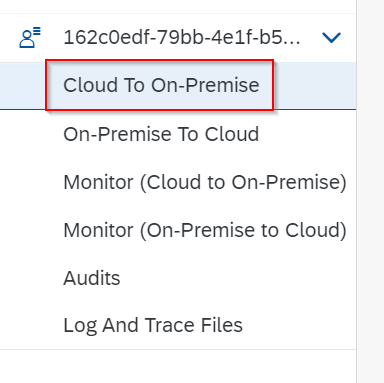
3.2 Unter dem Feld „Mapping Virtual To Internal System“ importieren Sie die im Schritt 1 heruntergeladene Konfigurationsdatei, indem Sie auf dem Symbol „Hochladen“ drücken und die Datei durchsuchen.

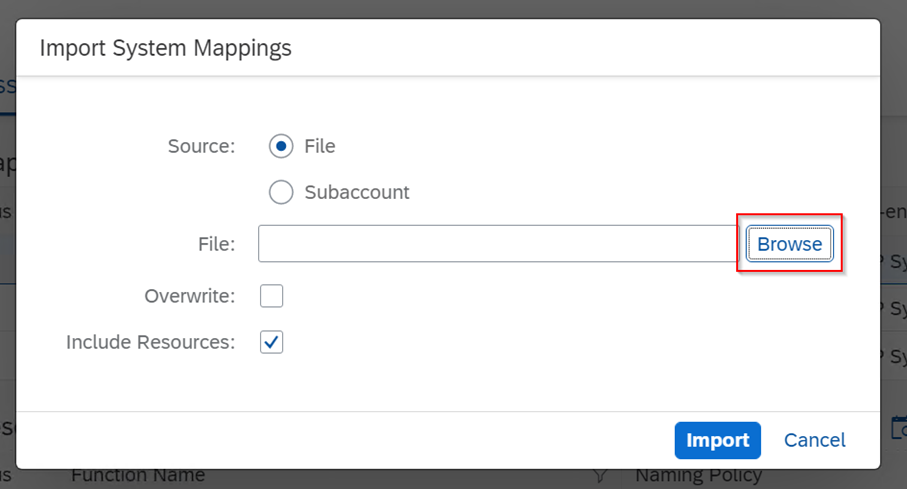
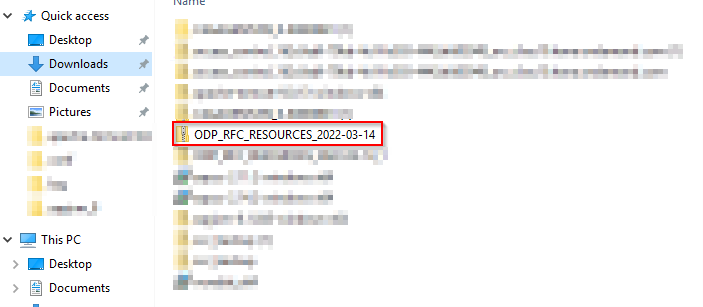
3.3 Drücken Sie zum Schluss auf „Import“.
4. Für die Bridge einen Service Kanal hinzufügen
Für diesen Prozessschritt benötigen Sie Ihren DWC Hostname. Dafür gehen Sie in Ihren DWC Tenant unter:
Space Management > Ihr Bridge Space > Connections > navigieren Sie in Ihre lokale Verbindung und dann „Edit“:
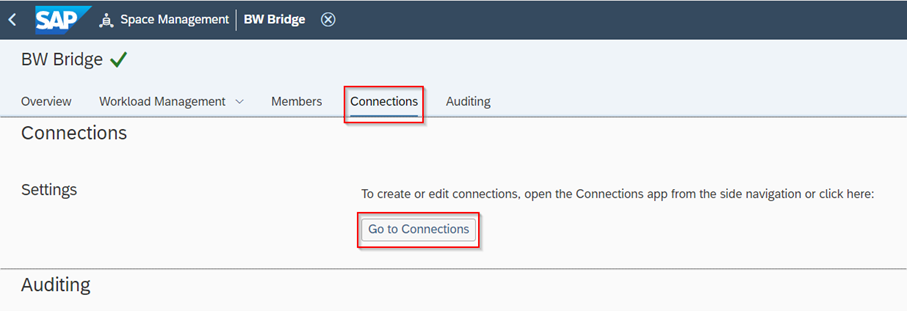
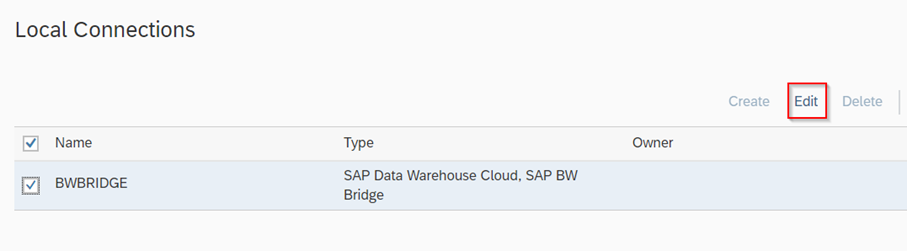
Kopieren Sie den Link im Textfeld „HTTP Access“.
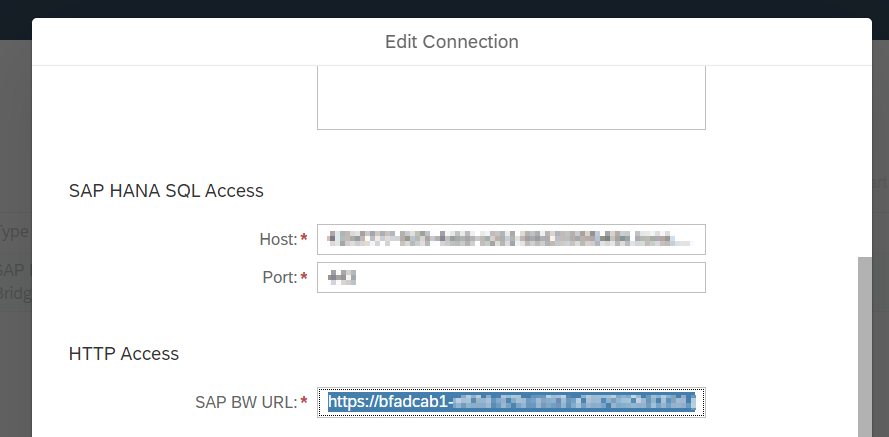
Prozess:
4.1 Im Cloud Connector wählen Sie auf der linken Seite die Option „On-Premise To Cloud“ aus
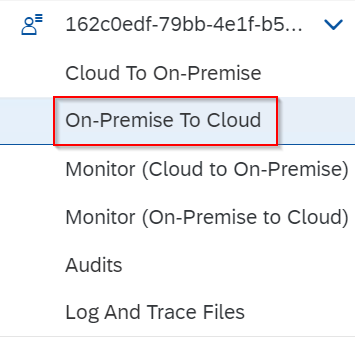
4.2 Wechseln Sie zum von Ihnen erstellten DWC Subaccount.
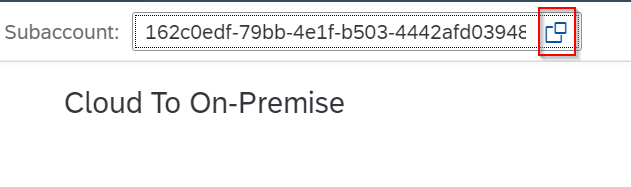
4.3 Fügen Sie unter Service Channels einen neuen Service Channel hinzu.

4.4 Als Typ wählen Sie „ABAP Cloud System“
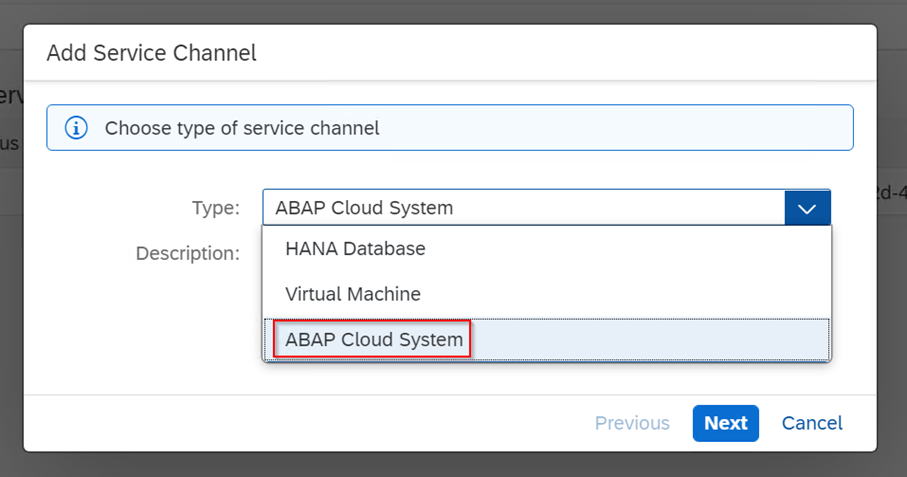
4.5 In „ABAP Cloud Tenant Host“ fügen Sie den kopierten HTTP Hostname ein und entfernen Sie die https://
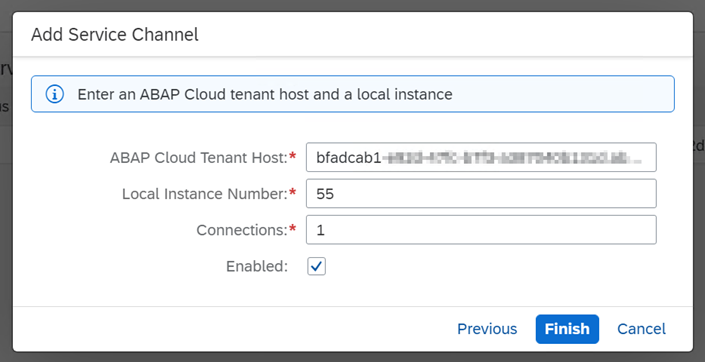
4.6 Als „Local Instance Number“ geben Sie eine beliebige Instanznummer zwischen 00 und 99 ein (Sie darf jedoch nicht bereits als Portnummer auf dem Cloud Connector benutzt worden sein).
4.7 Lassen Sie den Rest auf Default und drücken Sie auf „Finish“.
5. Kommunikationssysteme anlegen
Nachdem wir die Bridge im Cloud Connector für die Kommunikation mit On-Premise System vorbereitet haben und sie als Ressource hinzugefügt haben, bleibt noch ein letzter Schritt der Vorbereitung. Nämlich das Hinzufügen eines Kommunikationssystems im Bridge Cockpit selbst, wodurch die technischen Kommunikationsdaten festgelegt werden können.
Dazu benötigen wir folgende technische Informationen:
- Im Schritt 2.7. von Ihnen angelegten virtuellen Host Name (ggf. echter Host Name)
- Instanz Nummer des Quellsystems: Dies können Sie durch die Transaktion SMGW aufrufen:
- In der Gateway Trace Datei finden Sie die Zeile: Bind service sapgw00 (socket) to port 33XX. Die Instanz Nummer ist die Nummer, die der Nummer 33 gefolgt ist.
- Client des Quellsystems
Prozess:
5.1. In Ihrem BW Bridge Cockpit suchen Sie nach der Applikation „Communication Systems“.

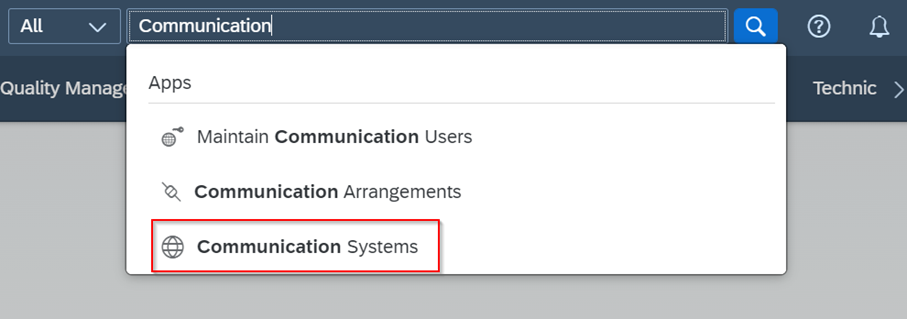
5.2. Drücken Sie auf „New“.
5.3. Geben Sie eine eindeutige ID für das System und ein Name ein und drücken Sie auf „Create“.
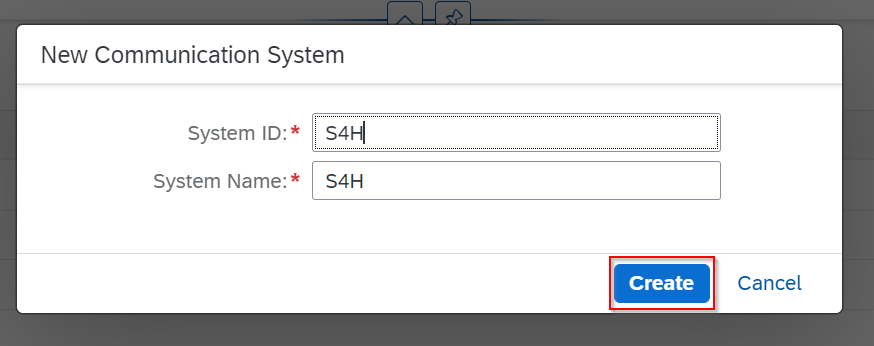
5.4. Im Feld „Host Name“ tragen Sie den Host Name aus dem Cloud Connector ein
5.5. Im Feld „Port“ tragen Sie die Instanz Nummer des Quellsystems ein.
5.6. Schalten Sie die Eigenschaft „Cloud Connector“ auf ON.
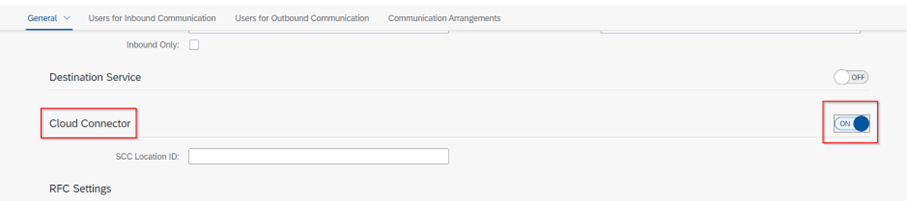
5.7. Geben Sie unter „Client“ die Client Nummer Ihres Quellsystems ein.
5.8. Falls die Option „Load Balancing“ aktiviert ist:

5.8.1. Legen Sie für das Quellsystem eine Anmeldegruppe an und tragen Sie die Gruppe unter „Group“ ein. Gruppen können Sie unter der Transaktion SMLG pflegen.
5.8.2. Als „Target System“ geben Sie die im Cloud Connector hinterlegte (virtuelle) System ID ein.
5.8.3. Als „Message Server“ geben Sie die im Cloud Connector hinterlegten (virtuellen) Message Server ein.
5.9. Falls die Option „Load Balancing“ nicht aktiviert ist:
5.9.1. Geben Sie die (virtuelle) Instanznummer und den Target Host Ihres DWC Tenants ein.

5.10. Wählen Sie nun den Reiter: „Users for Inbound Communication“
5.11. Fügen Sie einen neuen User hinzu und weisen Sie diesem einem bestehenden Profil zu.
Notiz: Wir empfehlen die Erstellung eines extra Profils für eingehende Kommunikation auf Ihrem BW Bridge Tenant. Die Berechtigungen brauchen Sie nicht manuell zuzuweisen, da sie automatisch von SAP zugewiesen werden, wenn Sie Kommunikationsvereinbarungen im kommenden Schritt anlegen.
5.13 Gehen Sie zum nächsten Reiter: „Users for Outbound Communication“
5.14 Fügen Sie einen neuen User hinzu und weisen Sie diesem einem bestehenden Profil zu.
Notiz: Beim Outbound User handelt es sich um einen Nutzer, der im Quellsystem angelegt werden muss (In unserem Fall im S4 System). Im Gegensatz zum Inbound User, benötigt der Outbound User das Berechtigungsprofil „S_BI-WX_RFC“. Handelt es sich um ein BW oder BW/4HANA Quellsystem, so benötigt der Outbound User das Berechtigungsprofil „S_BI-WHM_RFC“.
5.14. Drücken Sie schließlich auf „Save“.
6. Quellsystem in Eclipse anschließen
Prozess:
6.1. Öffnen Sie Ihre Eclipse Modellierungswerkzeuge und melden Sie sich in Ihrem Bridge Tenant an.
6.2. Legen Sie unter dem Baum „Datenquellen“ ein neues Quellsystem an.
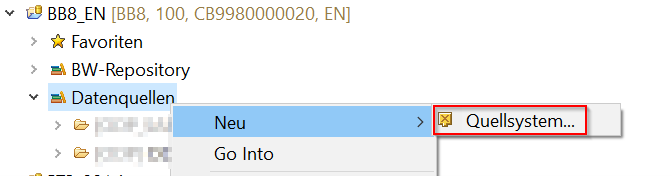
6.3. Geben Sie einen eindeutigen Namen ein und drücken Sie auf „weiter“.
6.4. In unserem Fall benötigen wir eine ODP-Verbindung vom Typen „RFC mit Remote System“.
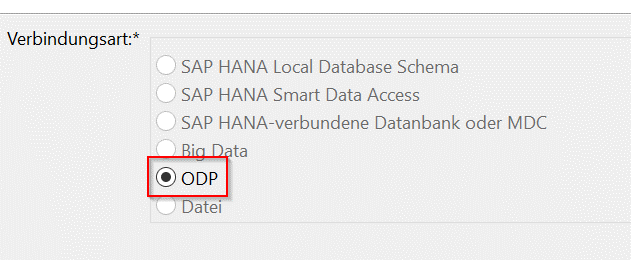
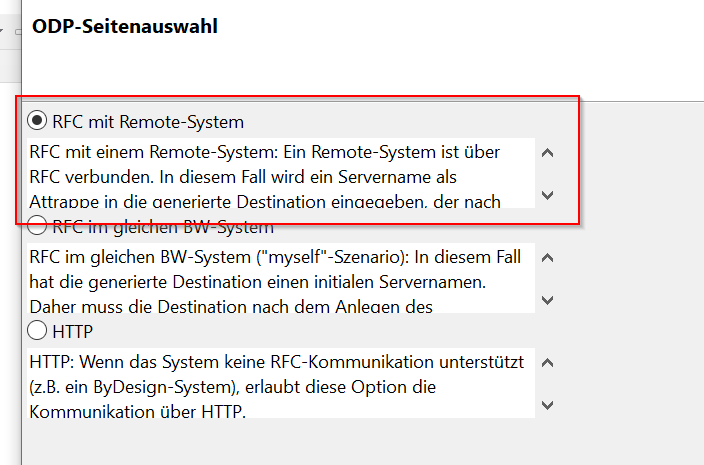
6.5. Im rechten Container öffnet sich ein neues Fenster „Allgemein“. Im Feld „Spezifische Eigenschaften“ wählen Sie dort „Kommunikationsvereinbarung pflegen“.
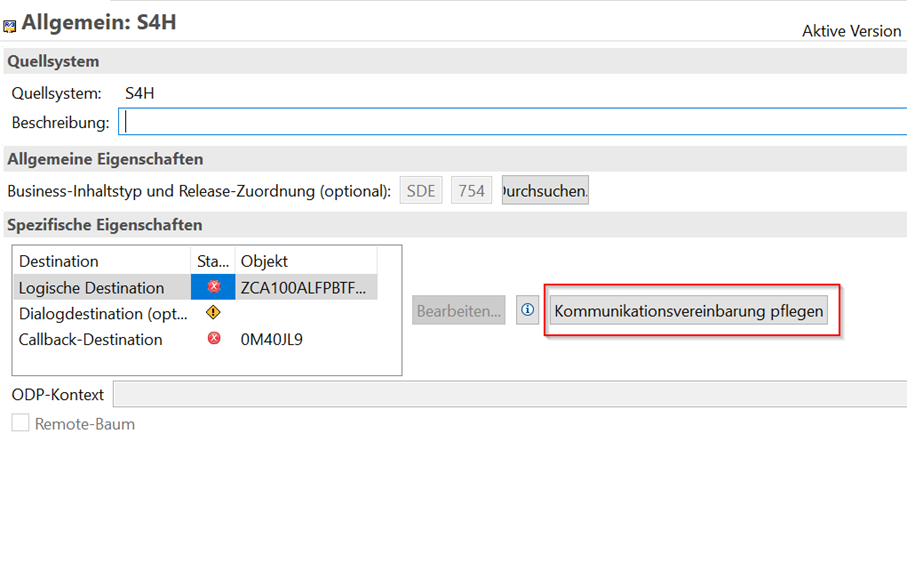
6.6. In Ihrem Browser öffnet sich ein neuer Tab, wo Sie automatisch in einer Bridge Cockpit Applikation landen. Drücken Sie auf „New“.
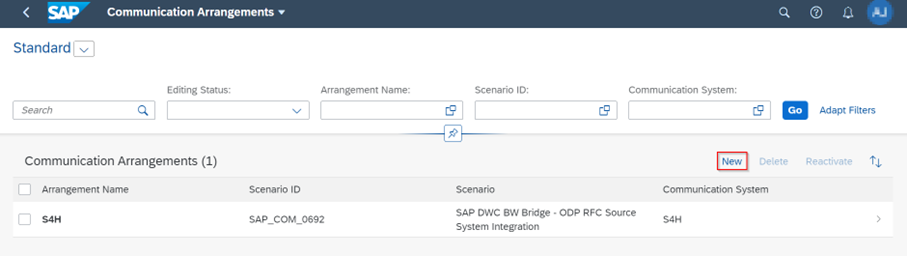
6.7. Im Feld „Szenario“ suchen Sie nach dem Kommunikationsszenario „SAP_COM_0692“.
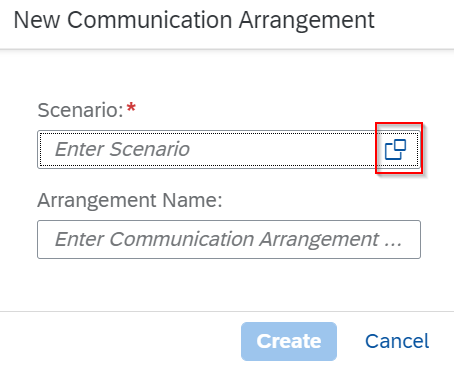
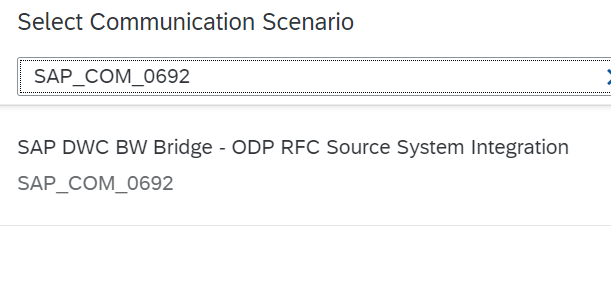
6.8. Als Vereinbarungsname geben Sie den Namen Ihres Quellsystems ein und wählen Sie „Create“.
6.9. Unter „Common Data“ wählen Sie das Kommunikationssystem aus, das Sie im Schritt 5 erstellt haben. Die restlichen Felder füllen sich dann automatisch aus.
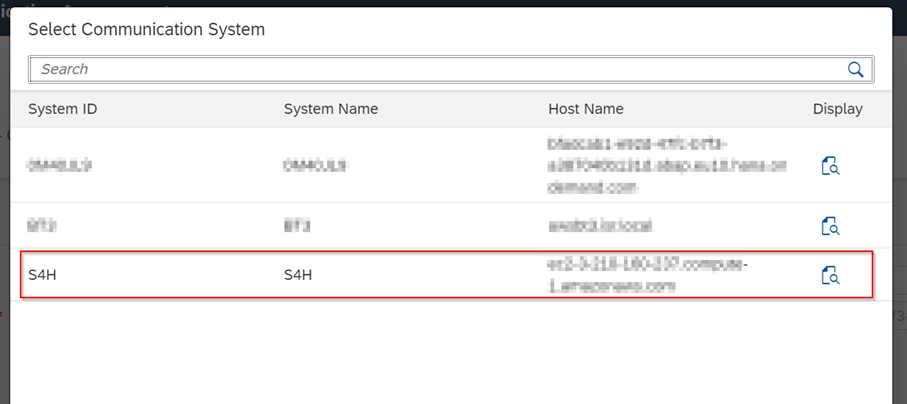
6.10. Unter „Zusätzliche Eigenschaften“ wählen Sie das im Schritt 6.5. von Ihnen angelegten ODP Quellsystem aus.
6.11. Drücken Sie auf „Sichern“.
Callback Destination
- Öffnen Sie Ihr Quellsystem und führen Sie die Transaktion „SM59“ aus.
- Drücken Sie auf „Anlegen“.
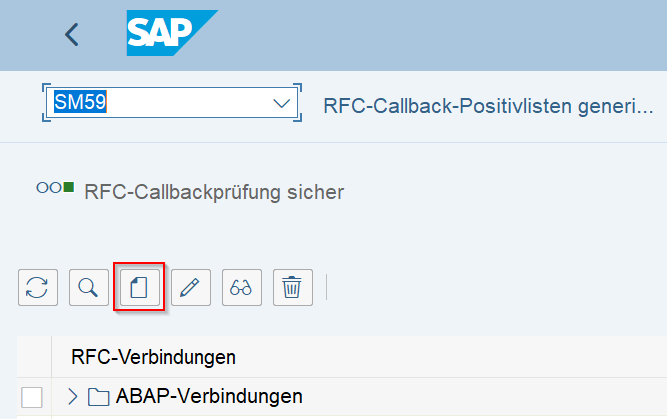
3. Öffnen Sie parallel dazu Ihre Eclipse Umgebung und kopieren Sie die Adresse Ihrer Callback Destination, welche in Ihrem angelegten Quellsystem angezeigt wird.
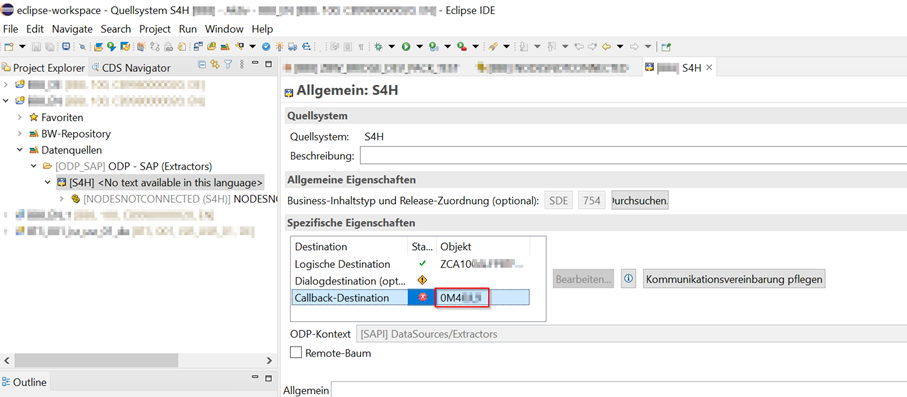
4. Fügen Sie die Im Schritt 3 zwischenkopierte Adresse in Ihrem Destinationsfeld ein und wählen Sie als Verbindungstyp „RFC Verbindung zum ABAP System“ und dann drücken Sie auf „Fortfahren“.
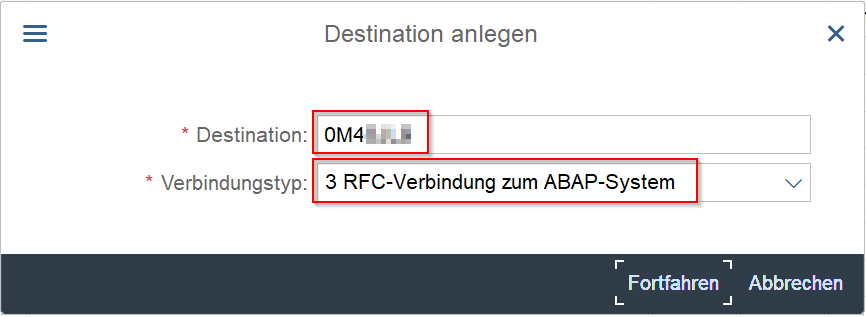
5. Im Reiter „Technische Einstellungen“ geben Sie im Feld „Zielmaschine“ den Hostname ohne die Portnummer und ohne die „https://“ ein. Beim Hostname handelt es sich um den Host, bzw. Rechner, auf dem der Cloud Connector konfiguriert ist. Sollte sich der Cloud Connector zum Beispiel auf dem Localhost konfiguriert sein, geben Sie als Zielmaschine die IPv4 Adresse Ihres Rechners ein und wählen Sie im Quellsystem statt „Hostname“ dann „IP-Address“ aus. Der entsprechende Rechner sollte vom öffentlichen Netzwerk erreichbar sein (Mögliche Hindernisse: Firewall).

6. Im Feld „Instanz Nummer“ geben Sie die Instanz Nummer des Service Channels ein.

7. Konfigurieren Sie die Sprache und geben Sie als Client „100“ ein.
8. Geben Sie als Benutzer den von Ihnen erstellten technischen Benutzer für die eingehende Kommunikation ein (Inbound User) und drücken Sie nach der Eingabe des Passworts auf „sichern“.
9. Zum Testen der Verbindung drücken Sie die Tastaturkürzel „Strg + F3“.
10. Ist die Verbindung erfolgreich, so können Sie in Ihrer Eclipse Umgebung nachschauen und die Callback Destination sollte nach dem Neustart des Quellsystems und eine Aktualisierung in der Bridge mit einem grünen Pfeil versehen sein.
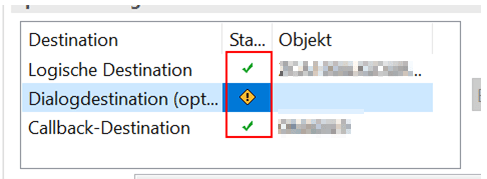
Haben Sie noch Fragen? Melden Sie sich gerne bei uns!
Autoren: Tarek Chouchane, Anas Joudi

Christopher Kampmann
Senior Manager
SAP Information Management
christopher.kampmann@isr.de
+49 (0) 151 422 05 448