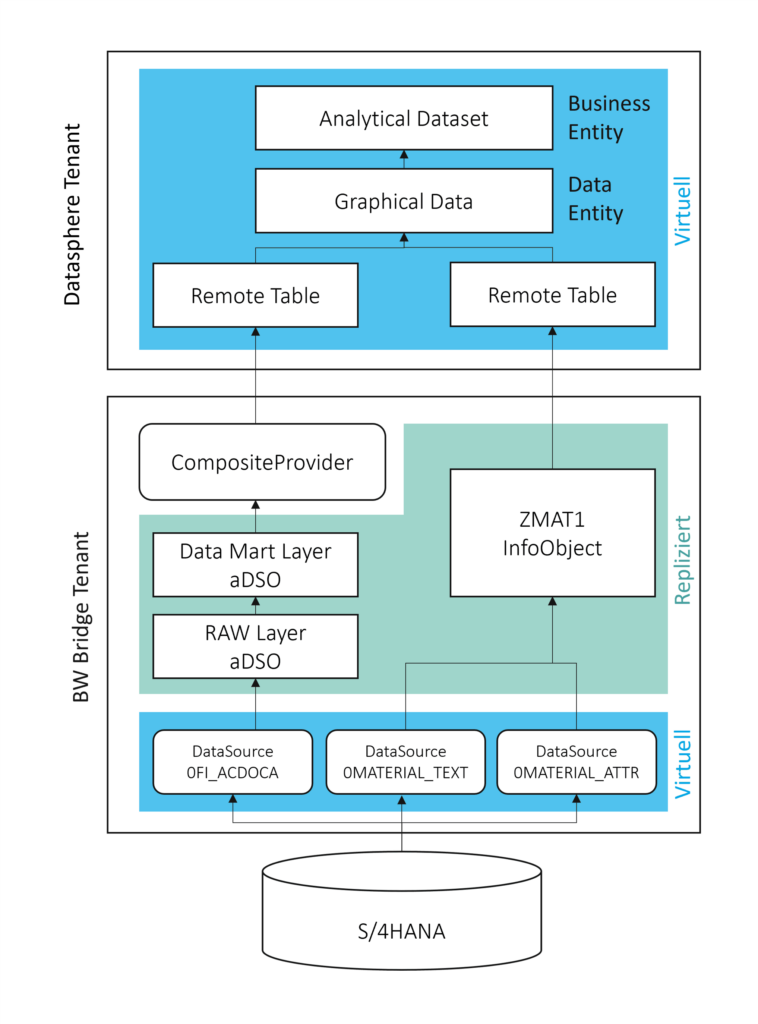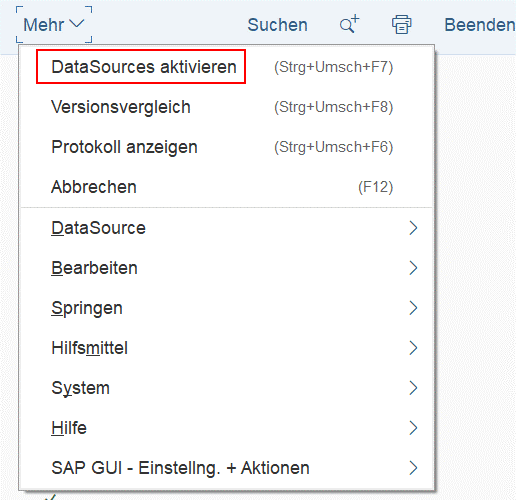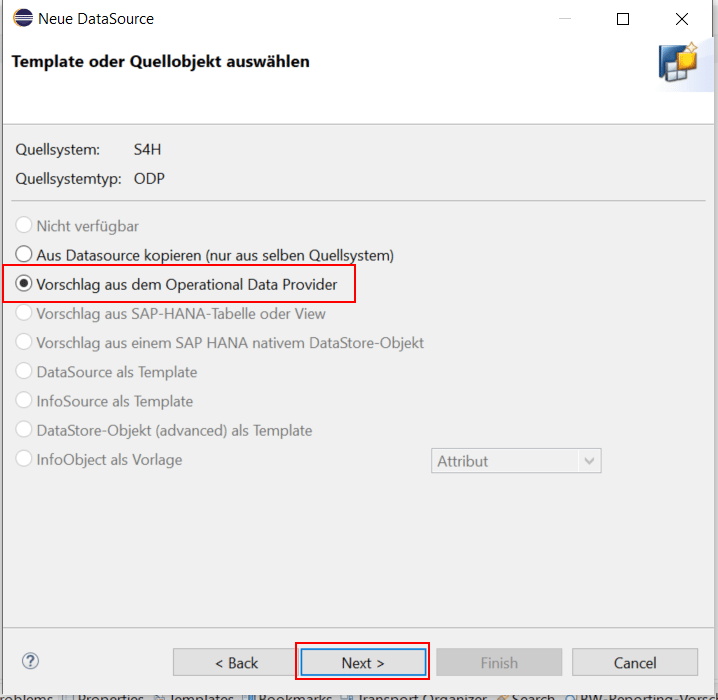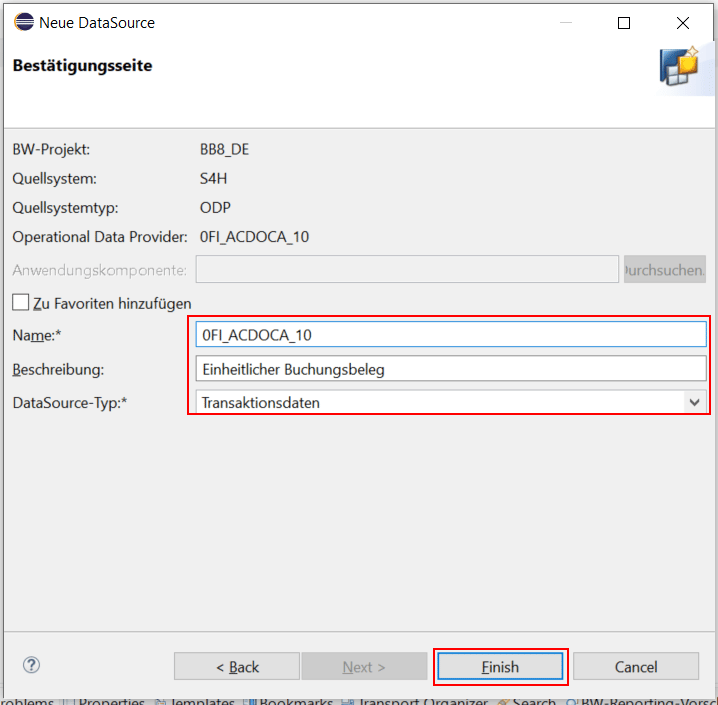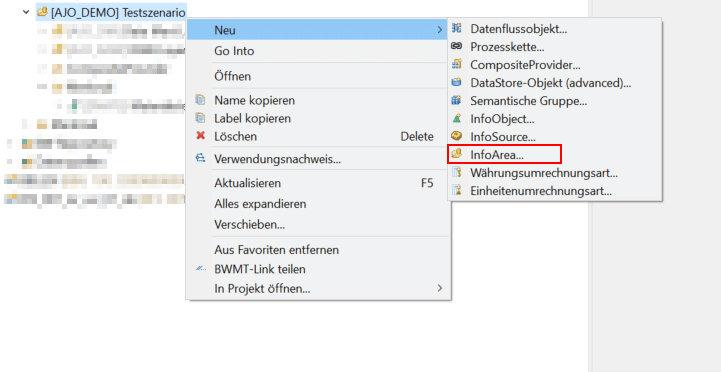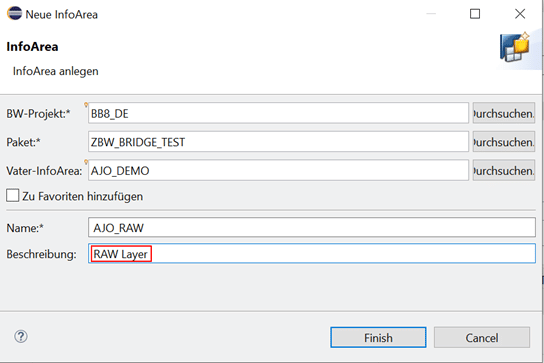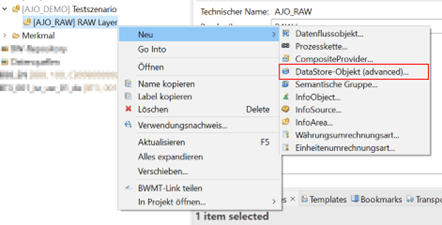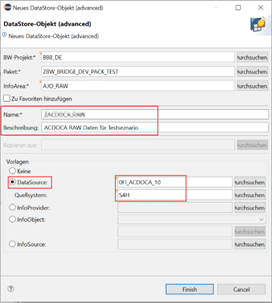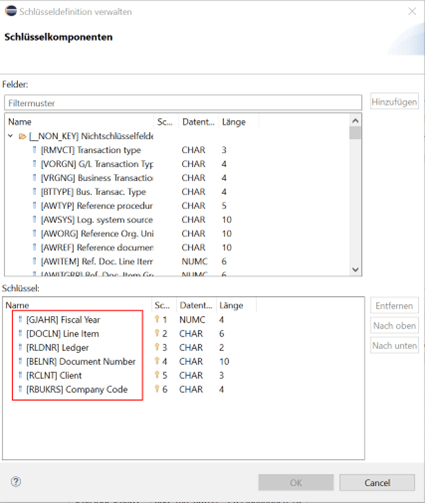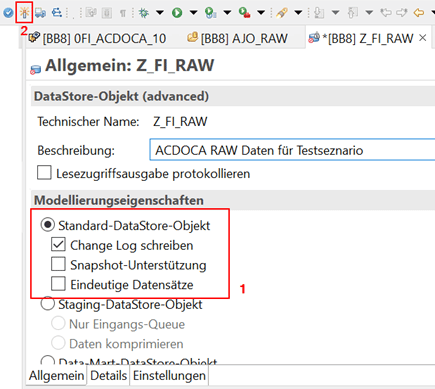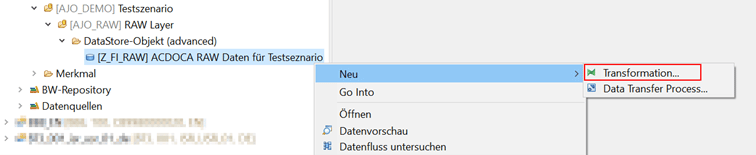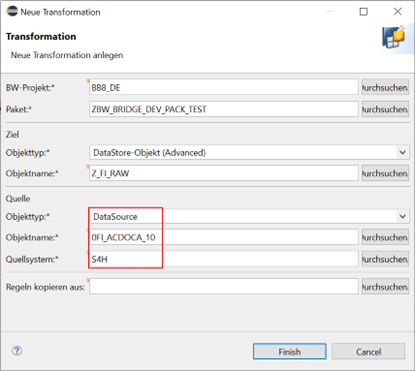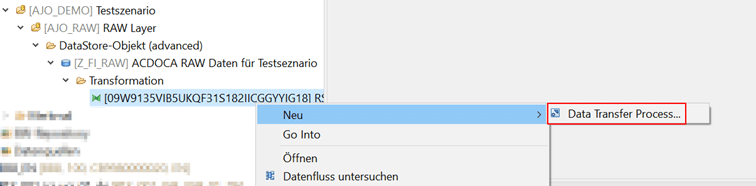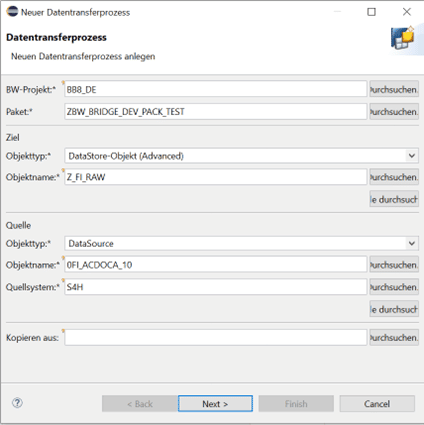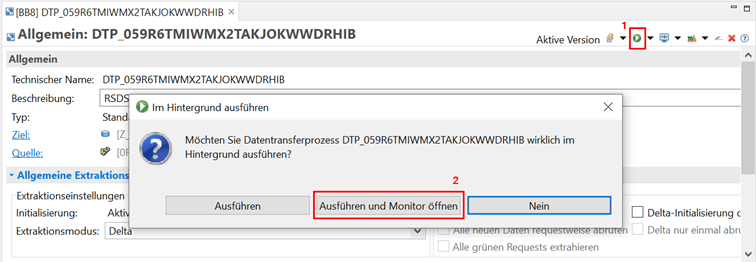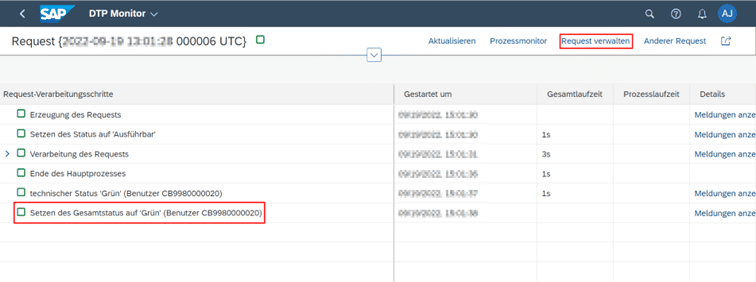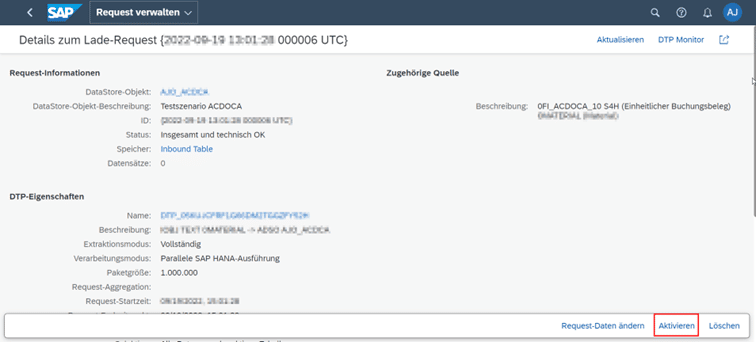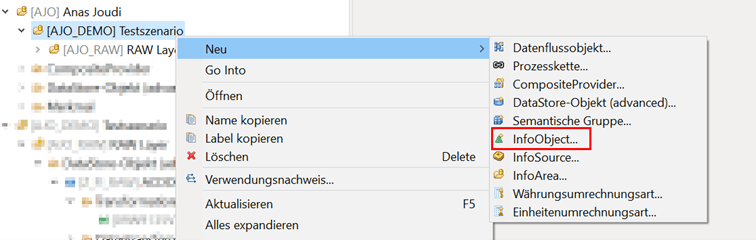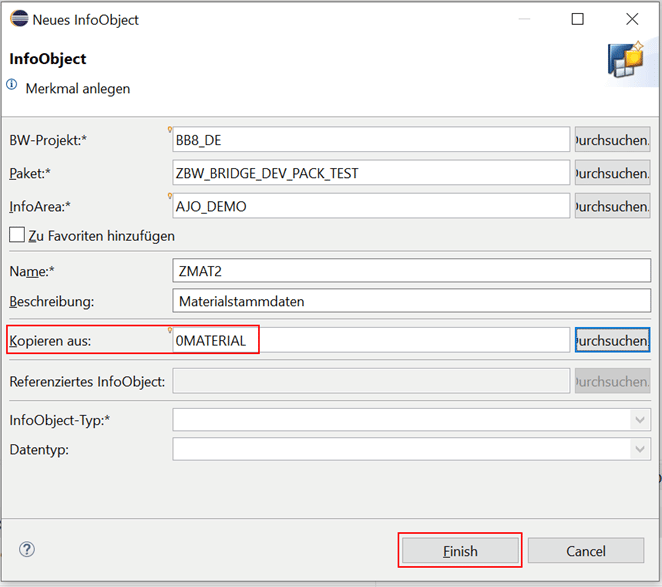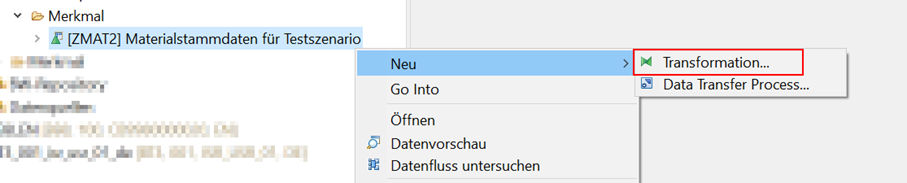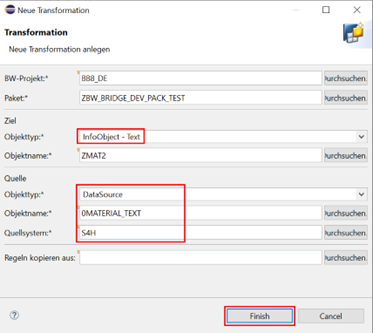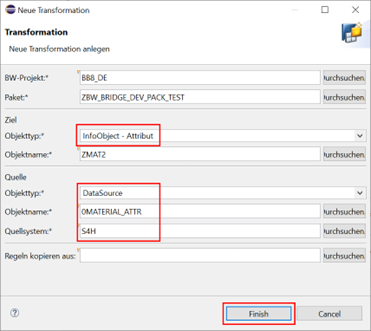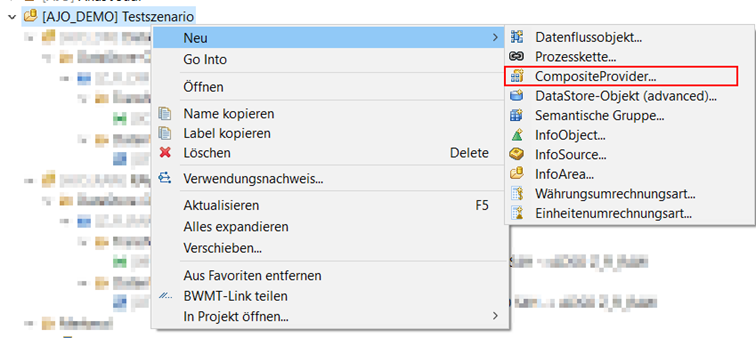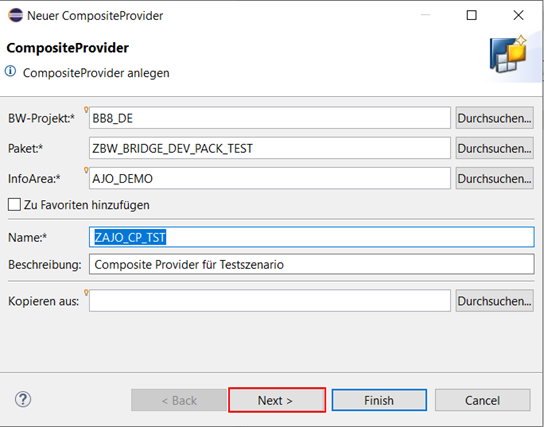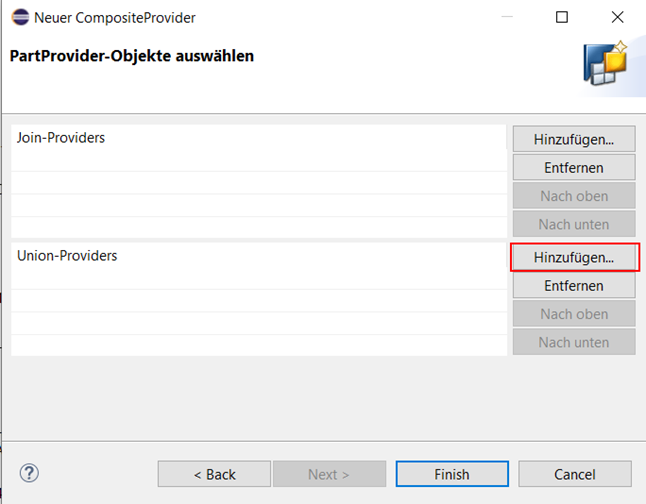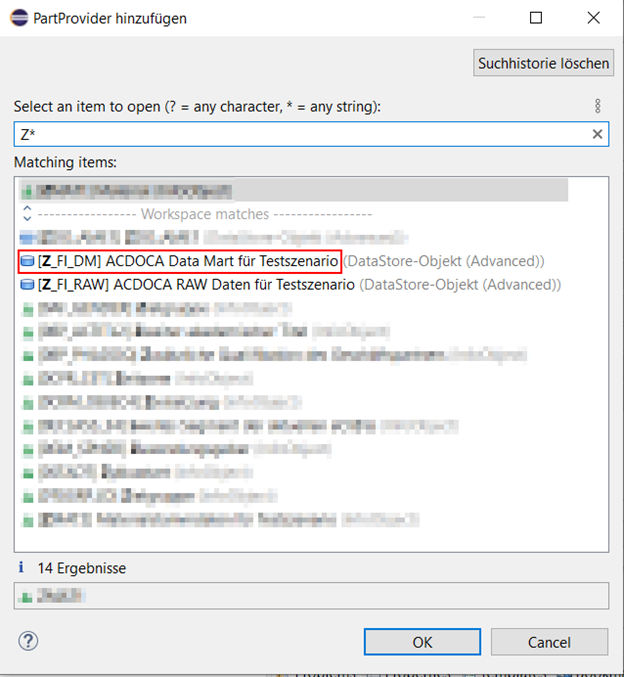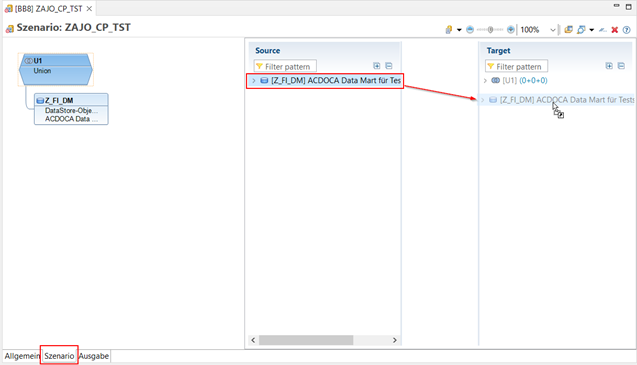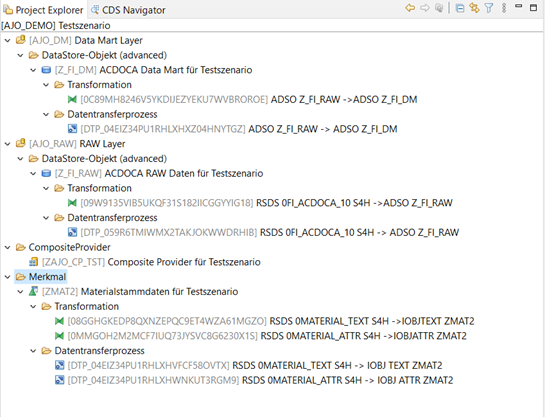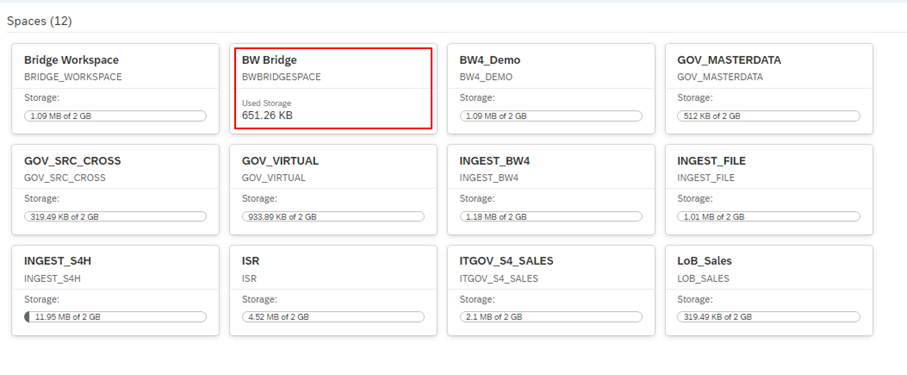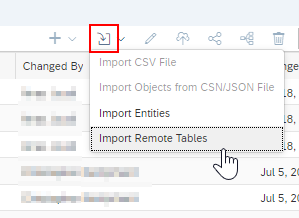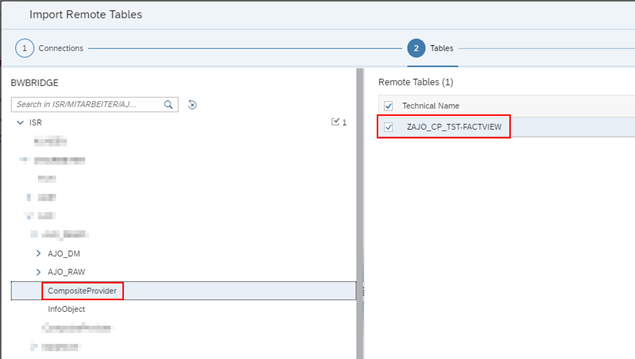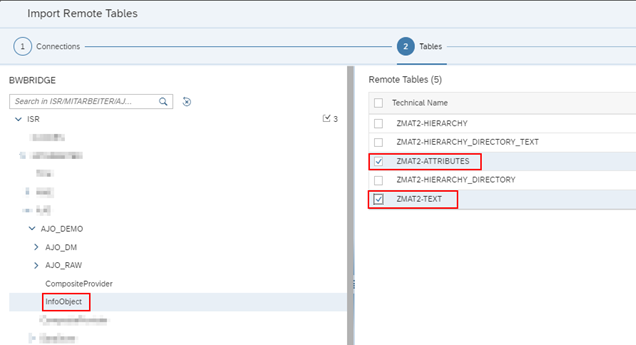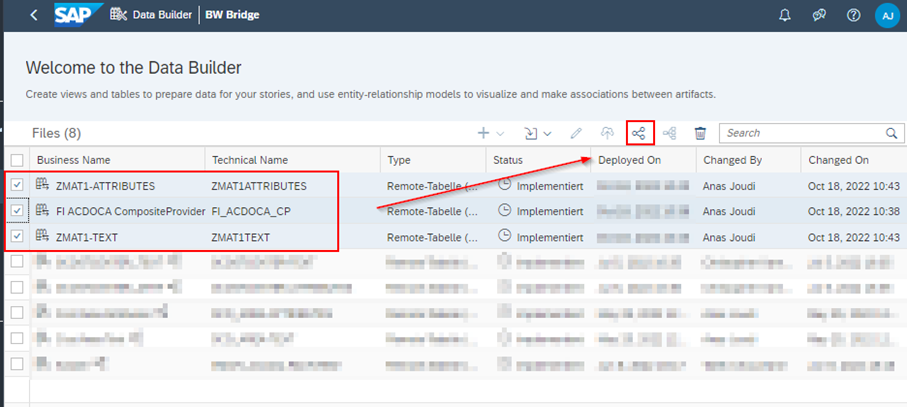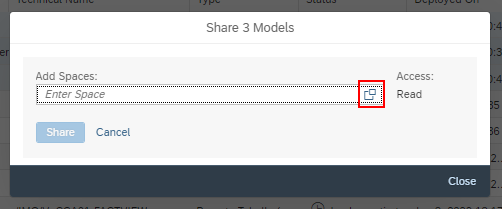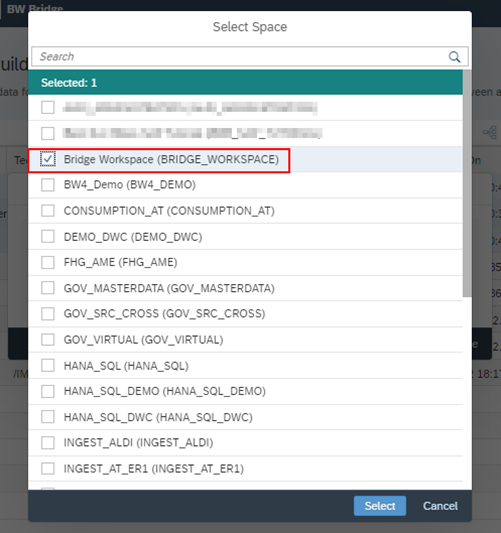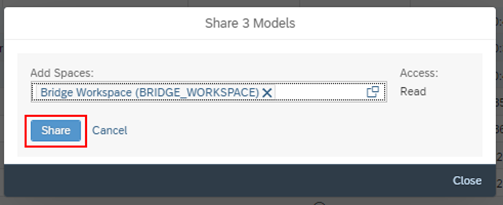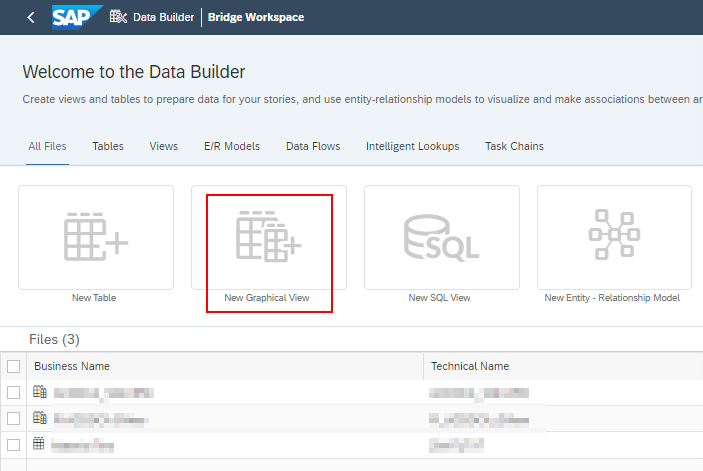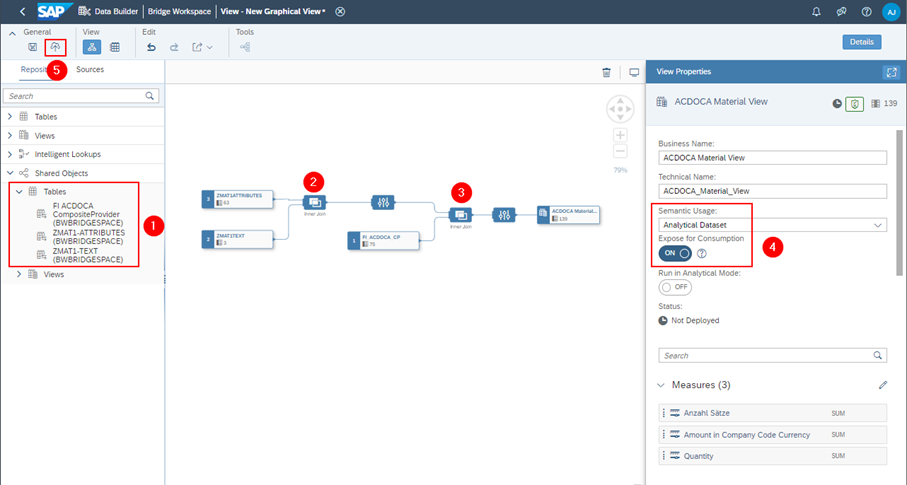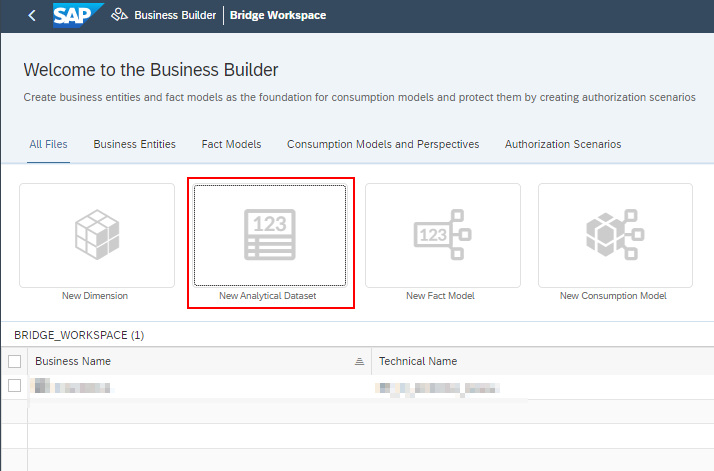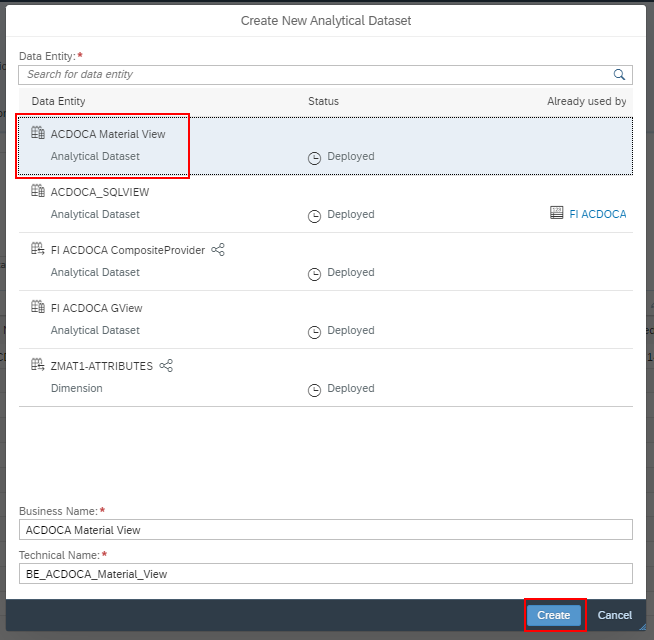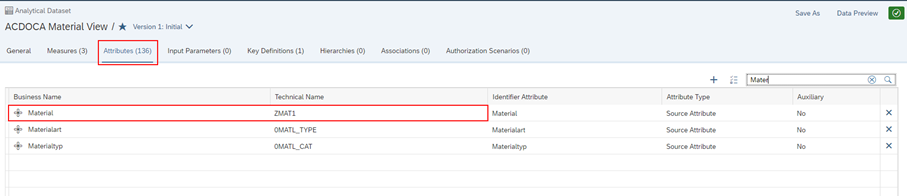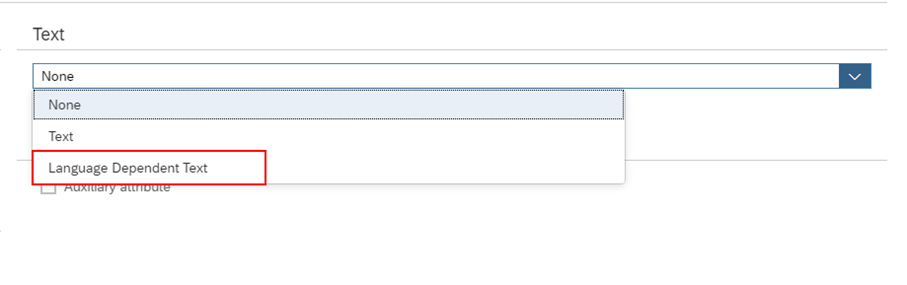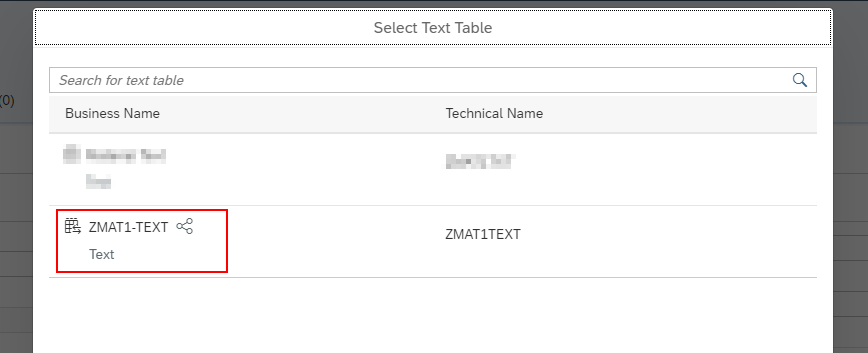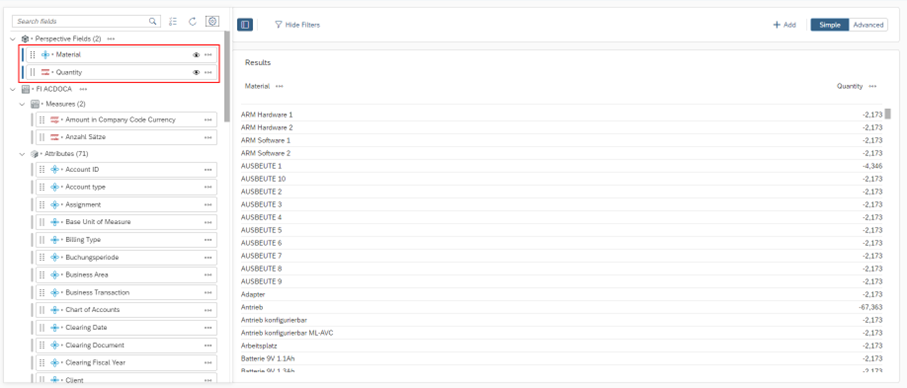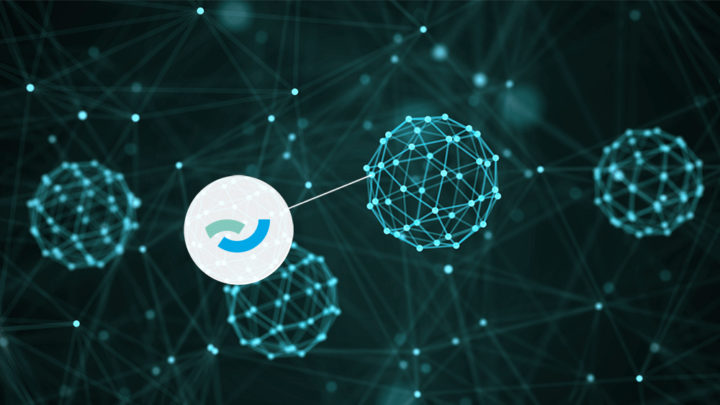Nach einer erfolgreichen Einrichtung des SAP BW Bridge Tenants und einer Anbindung mit dem S/4HANA Quellsystem, werden wir zunächst ein Testszenario durchführen, indem wir Business Content in die Datasphere auf Business Entitäten Schicht überführen.
In unserem Fall möchten wir einen simplen Report erstellen, bei dem wir die Materialquantität aus dem S/4HANA ERP System mittels SAP BW Bridge ermitteln und in die Datasphere überführen. Für die Bewegungsdaten benutzen wir die übergreifende Quelltabelle FI ACDOCA und für den Materialtext und die Materialattribute jeweils die DataSource 0Material_Text und 0Matreial_Attr aus dem Quellsystem S/4HANA.
Inhaltsverzeichnis
Schritt 1: Aktivierung der DataSource
Schritt 2: Replikation in der SAP BW Bridge
2.1. Bewegungsdaten Replikation
2.2. Erstellung des Data Marts (optional)
2.3. Stammdaten Replikation
2.4. Composite Provider
Schritt 3: Datasphere Integration
3.1. Datenintegration
3.2. Business Entität
Voraussetzung: Das S/4HANA System muss zuvor an die SAP BW Bridge angebunden werden. Wie das geht, erfahren Sie in diesem Blogartikel.
Für die Datenbewirtschaftung werden ODP-Extraktoren verwendet. Die Datenreplikation werden im Bridge Tenant beginnend mit einer RAW-Schicht und endend mit einer Data Mart Schicht stattfinden. Alle weiteren Schritte finden in der Datasphere nur remote statt.
Folgender Graph bildet die Architektur des Reports ab:
Mehr Blogartikel aus unserer BW-Reihe

Power BI-Connector: Verbesserte Anbindung von SAP HANA-Datenbanken
Die Power BI SAP HANA Anbindung stößt schnell an ihre Grenzen. Der ISR-Connector ermöglicht es, …
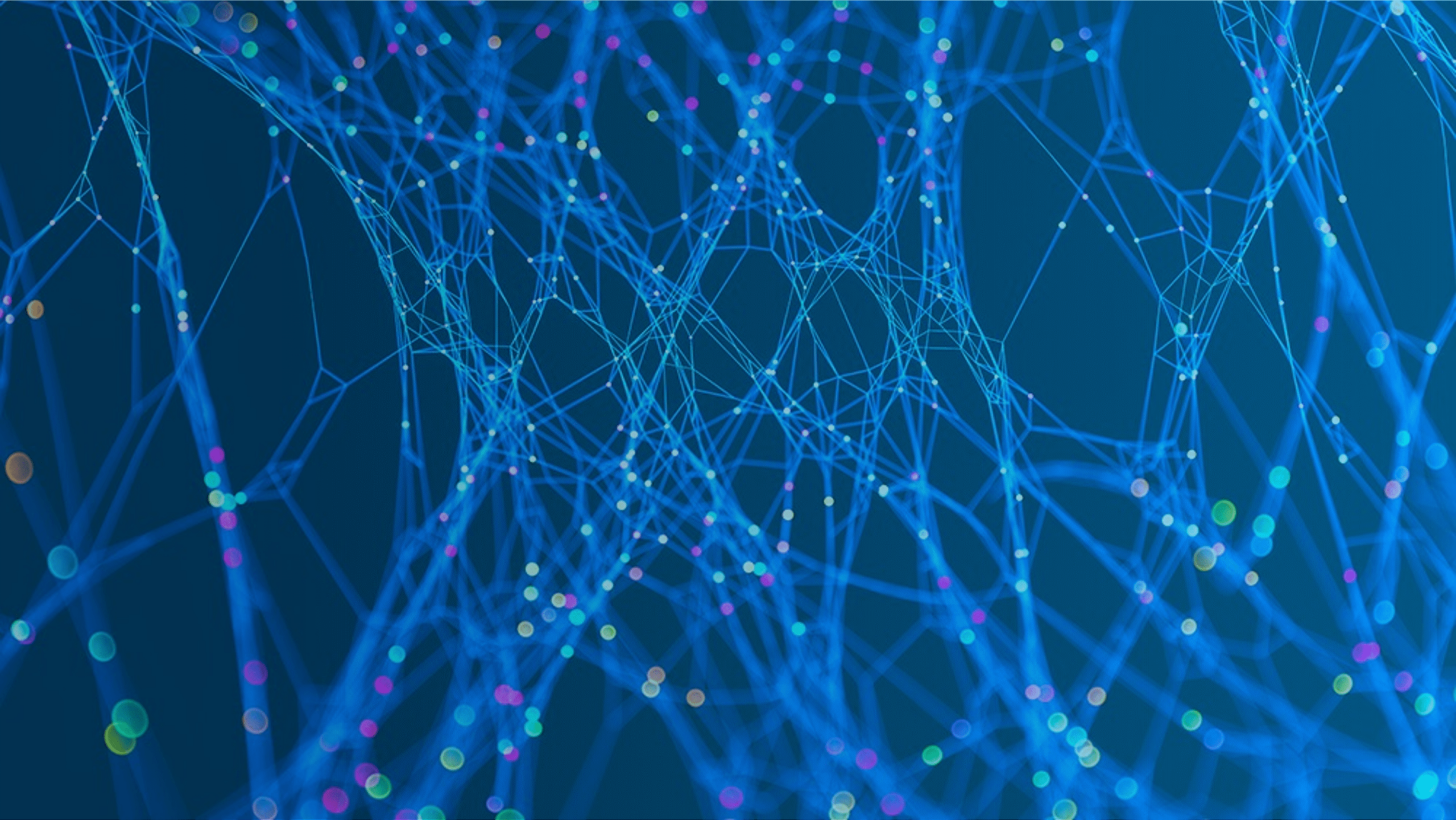
Customer Exit Variablen in Datasphere erklärt
Mit SAP Datasphere entwickelt SAP seine Datenplattform konsequent weiter in Richtung Cloud-Zukunft. Für viele BW-Anwender …
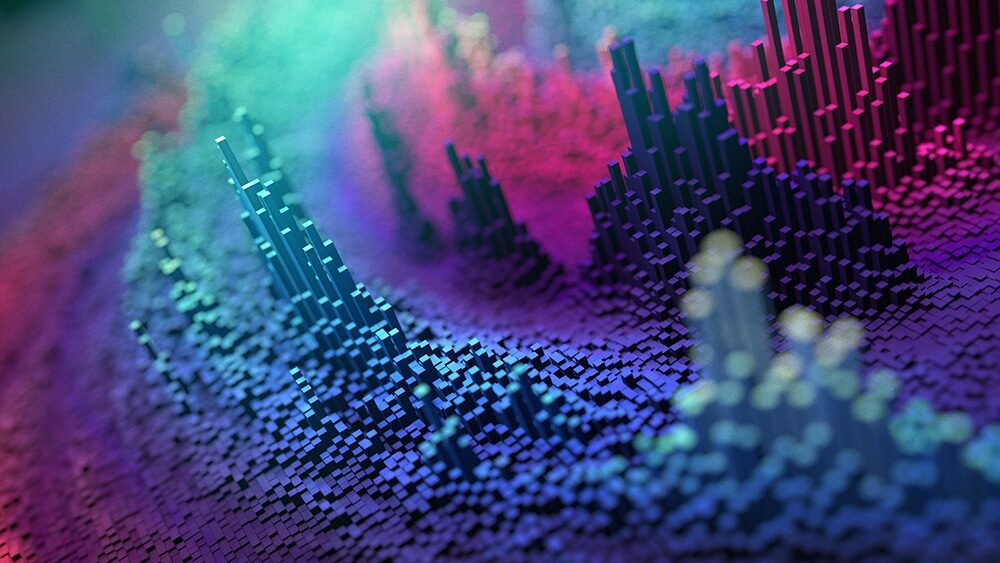
Hierarchien aus SAP BW in Datasphere abbilden: So geht’s
Wie können komplexe Hierarchien aus SAP BW in SAP Datasphere abgebildet werden? Seit der Einführung …

SAP Datasphere – Das Ende von SAP Business Warehouse?
Ist SAP Datasphere das Ende des SAP Business Warehouse? Im August 2023 hat SAP ein …
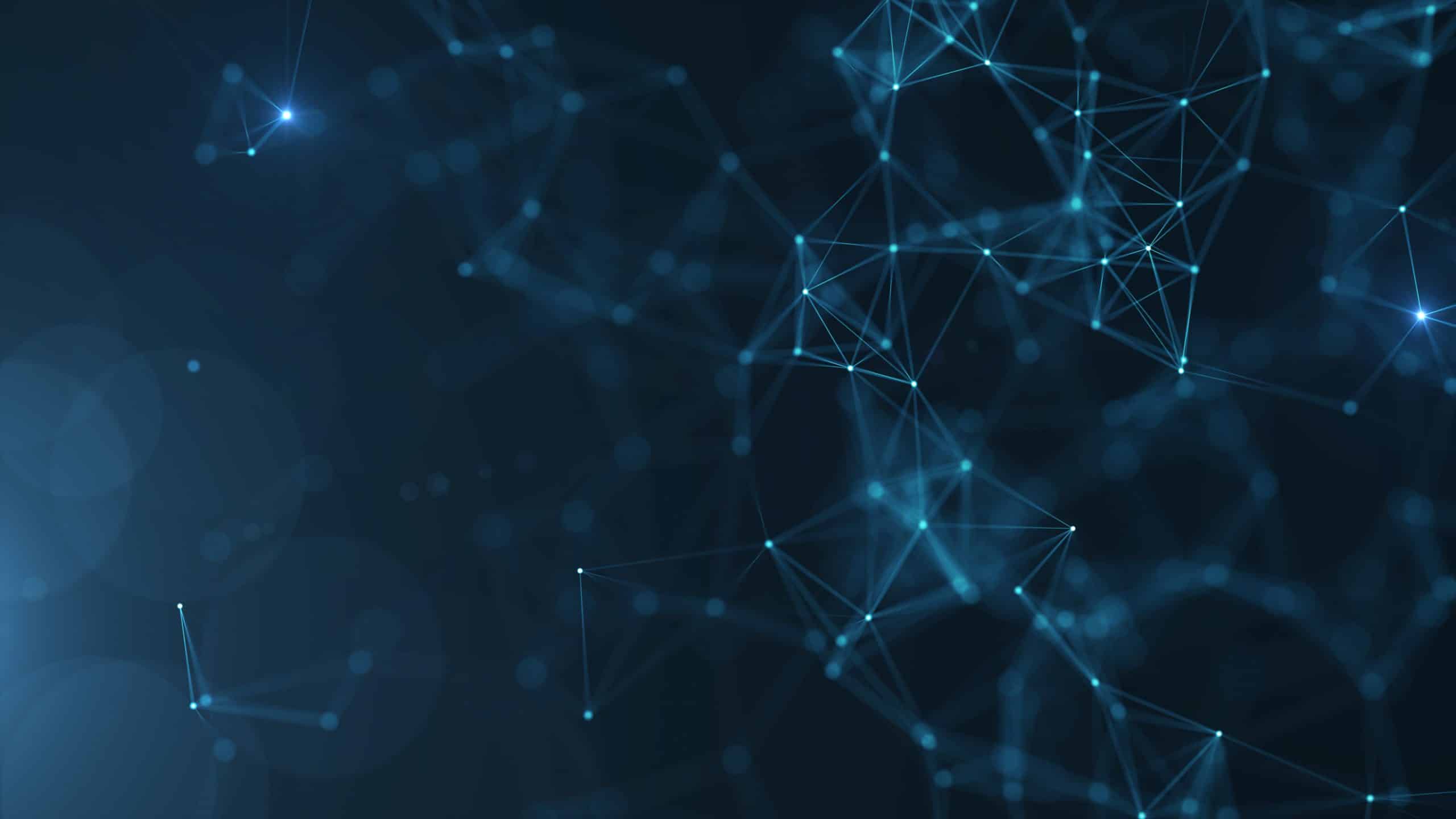
SAP BW Querystrukturen: Customer Exit Variablen zum Ein- und Ausblenden von Strukturelementen
Der Kunde hat die Anforderung in einer auszuwertenden Zeitreihe den aktuellen Monat zu unterteilen in …

SAP BW Bridge: Erstellung eines einfachen Datenmodells zur Verwendung der Datasphere
Nach einer erfolgreichen Einrichtung des SAP BW Bridge Tenants und einer Anbindung mit dem S/4HANA …
Schritt 1: Aktivierung der DataSource
Nach einer erfolgreichen Anbindung an das S/4HANA System steht eine Auswahl an DataSources zur Verfügung. Diese DataSources sind jedoch nicht immer automatisch in das Repository zu sehen und müssen manuell hinzugefügt und aktiviert werden.
Wie Sie ein DataSource aktivieren:
1.1. Loggen Sie sich in Ihrem S/4HANA Quellsystem ein.
1.2. Rufen Sie die Transaktionen RSA5 auf.
1.3. Selektieren Sie “SAP” und expandieren Sie den Baum.
1.4. Suchen Sie nach der gewünschten DataSource. In unserem Fall: 0FI_ACDOCA_10.
1.5. Drücken Sie auf „Aktivieren“.
Nach der Aktivierung muss die entsprechende DataSource unter der Transaktion RSA6 zu sehen sein.
1.6. Öffnen Sie Eclipse Modellierungswerkzeuge und fügen Sie eine neue DataSource hinzu.
Schritt 2: Replikation in der SAP BW Bridge
Für unser Szenario benötigen wir drei DataSources aus dem S/4HANA System:
(1) 0FI_ACDOCA_10: Das Universal Journal, was alle Buchungen aus dem Finanzwesen im S/4HANA ERP System umfasst.
(2) 0MATERIAL_TEXT: Stammdatentabelle, was alle Textattributen der Materialdaten umfasst.
(3) 0MATERIAL_ATTR: Stammdatentabelle, was alle Attribute zu jedem Material umfasst.
Die Bewegungsdaten werden zunächst in einem aDSO-Objekt in der SAP BW Bridge direkt übernommen und repliziert. Dieses aDSO repräsentiert die Rohdaten Schicht (RAW-Layer) in unserem SAP-BW-Architekturmodell.
2.1 Bewegungsdaten Replikation
Voraussetzung: Die DataSource 0FI_ACDOCA_10 ist aktiviert.
2.1.1. Wir öffnen unsere Eclipse Modellierungswerkzeuge und loggen uns in den SAP BW Bridge Tenant ein.
2.1.2. Für die RAW-Datenschicht empfehlen wir zunächst die Erstellung einer eigenen InfoArea. Diese InfoArea nennen wir: RAW-Layer.
2.1.3. Zur Replikation der Bewegungsdaten aus der ACDOCA Tabelle erstellen wir ein neues Advanced DataStore-Objekt (aDSO). Als Vorlage entnehmen wir die DataSource 0FI_ACDOCA_10, sodass hier die exakt gleiche Struktur übertragen wird.
2.1.4. Damit das aDSO als Standard aDSO eingestellt werden kann, müssen Schlüssel definiert werden. Unter „Details“ > „Schlüssel verwalten“ wählen wir die entsprechenden Felder aus, die wir als Schlüssel haben möchten und ziehen sie in das untere Feld. Wir nehmen: “Fiscal Year”, “Line Item”, “Ledger”, “Document Number”, “Client” und “Company Code” und drücken schließlich auf „OK“.
2.1.5. Nun stellen wir die Modellierungseigenschaften des aDSOs unter „Allgemein“ > „Modellierungseigenschaften“ auf „Standard aDSO“ und aktivieren es.
Nun haben wir ein leeres Data Store Objekt, welches in etwa so aussieht wie die ACDOCA Tabelle im ERP System und muss nur noch mit Daten beladen werden.
2.1.6. Für die Datenbeladung erstellen wir eine neue Transformation und wählen als Quelle die DataSource: 0FI_ACDOCA_10.
2.1.7. Zum Schluss stellen wir sicher, dass alle Mapping Pfeile zwischen der Quellen und dem Ziel stimmen und drücken schließlich auf „Aktivieren“.
2.1.8. Für den Beladungsprozess erstellen wir unter der oben erstellten Transformation einen neuen Data Transfer Process (DTP).
2.1.9. Nach der Aktivierung führen wir den DTP aus und öffnen gleichzeitig den Monitor.
Beim Drücken auf „Ausführen und Monitor öffnen“ werden alle Bewegungsdaten aus der ACDOCA Tabelle ins aDSO beladen. Währenddessen öffnet sich ein neues Browser Fenster (BW Cockpit), in dem sich der Prozessfortschritt nachverfolgen lässt. Ist der Prozess beendet, bleibt noch ein letzter Schritt, und zwar die Daten zu aktivieren. Sie liegen nämlich noch in der Eingangstabelle des aDSOs und müssen in die Tabelle der aktiven Daten verschoben werden.
2.1.10. Für die Aktivierung drücken wir im DTP Monitor auf „Request Verwalten“, dann „Aktivieren“.
Somit haben wir alle Bewegungsdaten erfolgreich auf unserem SAP BW Bridge Tenant repliziert. Sie können nun die Daten durch mittels Data Preview-Funktion anschauen und je nach Wunsch weitermodellieren.
2.2 Erstellung des Data Marts (optional)
Nachdem wir alle Bewegungsdaten im RAW-Layer bewirtschaftet haben, wird es in der Praxis eine Transformation, Adaption und Bereinigung auf die Daten durchgeführt, bevor sie zu Berichtszwecken exportiert werden. In unserem Beispiel wird die Datenbereinigung nur als Form einer Filterung auf die Felder, die wir für unser Testszenario benötigen, angewendet.
Folgende Felder haben wir aus der ACDOCA Tabelle beibehalten: Download Tabelle.
2.3 Stammdaten Replikation
Voraussetzung: Die DataSource 0MATERIAL_TEXT & 0MATERIAL_ATTR sind aktiv.
2.3.1 Wir erstellen ein neues InfoObjekt für Materialtexte und Attribute:
2.3.2 Wir empfehlen es, die Struktur des InfoObjects aus einem bestehenden InfoObject „0Material“ zu kopieren. Diese befindet sich unter dem Ordner „Anwendungsübergreifende Komponente“ in der SAP BW Repository Ihres SAP BW Bridge Tenants und kann optionaler Weise auch an der Stelle verwendet werden.
Notiz: Wenn Sie statt „ZMAT1“ das native “0Material” InfoObject verwenden möchten, müssen die weiteren Schritten trotzdem verfolgen, um die Materialstammdaten aus dem Quellsystem zu befüllen.
2.3.3. Nun legen wir für die Texte und Attribute jeweils eine neue Transformation und einen Data Transfer Process an. Es gelten die gleichen Schritte wie die Anleitungsschritte 2.1.6 bis 2.1.10.
Notiz: Bei der Beladung von Texten wählen wir als Quelle die DataSource „0MATERIAL_TEXT“ mit dem Objekttypen „InfoObject – Text“ für das Ziel aus. Bei der Beladung von Attributen wählen wir als Quelle die DataSource „0MATERIAL_ATTR“ mit dem Objekttypen „InfoObject – Attribute“ für das Ziel aus (s. Screenshots).
2.4 Composite Provider
Der in der SAP BW Bridge abschließende Schritt wäre die Erstellung eines Composite Providers, welcher das Data Mart aDSO aufnimmt, und für die Datasphere Überführung bereitsteht.
2.4.1. In unserem InfoArea erstellen wir einen neuen Composite Provider
2.4.2. Wir benennen den neuen Composite Provider und drücken auf „Next“.
2.4.3. Unter „Union-Providers“ fügen wir das Data Mart aDSO hinzu und drücken schließlich auf „Finish“.
2.4.4. Nach der Erstellung des Composite Providers gehen wir auf den Reiter „Szenario“ und ziehen via Drag and Drop das aDSO aus dem Source-Bereich in den Target-Bereich (s. Screenshot). Zum Schluss aktivieren wir den Composite Provider und schließen somit den Modellierungsprozess in der SAP BW Bridge ab.
Endresultat:
Unser Modellierungsprozess in der SAP BW Bridge ist nun beendet. Aus den DataSources haben wir ein InfoObjekt erstellt und damit die Stammdaten gewonnen, welche aus Attributen und Texten bestehen (s. Screenshot: Merkmal). Ebenso haben wir im Composite Provider ein aDSO aufgenommen, welcher die Daten aus einem RAW aDSO enthält, in welchem wiederum Bewegungsdaten aus der DataSource 0FI_ACDOCA_10 extrahiert werden.
Schritt 3: Datasphere Integration
Der Composite Provider und das InfoObjekt können nun als Remote Tables in der Datasphere aufgerufen und konsumiert werden.
Voraussetzung: Eine erfolgreiche Verbindung zwischen der Datasphere und dem Bridge Tenant sowie ein Bridge Space in der Datasphere, das als eine Schnittstelle zwischen der Datasphere und der SAP BW Bridge dient.
Eine einfache und schnelle Anleitung dafür finden Sie hier: SAP BW Bridge: Erste Schritte und eine Anleitung zum Einrichten.
3.1 Datenintegration
3.1.1. Wir öffnen unseren Datasphere Tenant und wählen unter „Data Builder“ den Bridge Space: SAP BW Bridge: Erste Schritte und eine Anleitung zum Einrichten.
3.1.2. Unter „Import“ wählen wir „Remote Table“:
3.1.3. Es öffnet sich das Bridge Repository. Wir suchen nach dem Composite Provider und InfoObject, welche wir in Schritt 2 erstellt haben:
3.1.4. Nach dem Import stehen die Daten zur Modellierung bereit, jedoch können sie im Bridge Space nicht weiter modelliert werden. Aus diesem Grund müssen sie mit einem anderen Space geteilt werden, wo die Modellierung weiter erfolgt:
3.1.5. Wir wechseln nun zum „Bridge Workspace“, wo wir unsere Daten weiterhin vorbereiten können und erstellen einen neuen Graphical View.
3.1.6. Im Bereich „Shared Objects“ befinden sich die geteilten Tabellen. Per Drag and Drop joinen wir die Stammdaten, die die Material ID als einen gemeinsamen Schlüssel haben und darauf joinen wir die Bewegungstabelle ACDOCA. Wir vergessen nicht, die Option „Expose for Consumption“ zu aktivieren und die semantische Nutzung auf „Analytical Dataset“ zu stellen. Schließlich drücken wir auf Deploy.
3.1 Business Entität
3.2.1. Wir wechseln nun zum Business Builder und erstellen ein neues Analytical Dataset:
3.2.2. Als Entität wählen wir den in Schritt 3.1. erstellten Graphical View und drücken auf „Create“.
3.2.3. Für die Übernahme der Kennzahlen und Attribute drücken wir auf „Yes“.
3.2.4. Nach der Erstellung des Analytical Datasets möchten wir die Material-Beschreibung anzeigen lassen, anstelle der ID. Dazu gehen wir in den „Attributes“ Reiter und suchen nach der Spalte: Material.
3.2.5. Unter „Text“ wählen wir „Language Dependent Text“.
3.2.6. Als „Text Table“ wählen wir das InfoObjekt „ZMAT2“ aus (oder 0MATERIAL-TEXT).
3.2.7. Als Fremdschlüssel weisen wir dem Feld „Material“ zu und drücken auf „Save“.
Für das Endresultat öffnen wir ein „Data Preview“ und blenden das Attribut „Material“ und die Kennzahl „Quantity“ ein. Wie zu sehen ist, wurde statt Material ID der Text gezeigt, da dieser vorher als Schlüssel definiert ist.
Damit könnte man nun weiterhin ein Consumption Modell erstellen mit einer Perspektive, welche man in einer BI Plattform zum Berichtswesen benutzen kann, beispielsweise die SAP Analyitcs Cloud.
Damit endet unsere Reise in der SAP BW Bridge. Durch das Testszenario hat man klar erkannt, inwiefern die SAP BW Bridge eine hybride Infrastruktur darstellt, die in der Datasphere Ebene die SAP BW/4HANA Komponente simuliert.
Autoren: Tarek Chouchane, Anas Joudi

Christopher Kampmann
Senior Manager
SAP Information Management
christopher.kampmann@isr.de
+49 (0) 151 422 05 448